- Apple Mac Book Utilities Software Reviews
- Mac Utility
- Best Mac Utilities
- Apple Mac Book Utilities Software Free
- Apple Mac Book Utilities Software 2017
Chances are you’ve heard of your Mac’s Disk Utility and used it to erase, partition, repair, or mount drives. Its Disk First Aid is top notch and often saves the day before a drive completely fails! But inside the same folder that houses Disk Utility are a bunch of great native Mac apps (called your macOS Utilities or Mac System Utilities) that you’ve probably never used or heard of. But today is the day to change that!
Apple MacBook Air MJVM2LL/A 11.6 Inch Laptop (Intel Core i5 Dual-Core 1.6GHz up to 2.7GHz, 4GB RAM, 128GB SSD, Wi-Fi, Bluetooth 4.0, Integrated Intel HD Graphics 6000, Mac OS) (Renewed) 4.1 out of 5.
Contents
- 1 Don’t Know About Your macOS Utilities Folder?
- 2 Activity Monitor
- 19 Can’t Find Your macOS Utilities?
- 20 Is Your Mac Utilities folder missing?
Don’t Know About Your macOS Utilities Folder?
macOS is the most powerful operating system on earth. For many years, it has been the go-to for consumers and professionals alike for a clean, smart computing experience. However, many users aren’t taking full advantage of the capabilities of their Mac. And most notably their macOS Utilities!
What’s that you ask?
Have you ever been looking through your Applications folder and noticed a ‘Utilities’ folder inside? Maybe you’ve even tried to delete it, and Apple didn’t let you.
This lockout is because Utilities includes some powerful applications to make your Mac even better. Today, we’re going through them and explaining what they do.
Activity Monitor
Quickly stay informed on what’s going on with your Mac’s processor, networking, memory, and storage using your macOS Activity Monitor.
It’s important to look at its performance whenever our Macs start acting unusually slow or hot
With the Activity Monitor, checking this information is easy! Activity Monitor is an incredibly valuable tool, especially for power users who need to see what’s using what power wise.
For those coming from a Windows world, your Mac’s Activity Monitor is equivalent to Windows’ Task Manager
So when you launch the application, you see some columns, including CPU, Energy, Memory, and more. It’s the simplest way to check out CPU, Memory, Disk, and Network activity, AND get a detailed view of how much each app is using per category.
Each of these tabs relates to an internal component of the Mac, and allow you to track how much your PC uses. The CPU section, for example, shows which applications are hogging the most CPU power. Similarly, memory shows you how much RAM each process is using.
It’s important to note you shouldn’t close anything via this app unless you know it is causing a problem and it’s your only solution.
My favorite Activity Monitor tab is the Energy tab
This category lets me know which specific apps are eating all my power–really useful for those of us using MacBooks. It provides a quick snapshot of what’s currently draining my battery.
AirPort Utility
This one is a bit niche. If you own one of Apple’s (excellent, though now defunct) routers, you will have to set it up with the AirPort Utility app. This app allows you to name and manage a network, as well as manage storage on a TimeCapsule.
If you don’t own an Apple brand router, you can skip this one.
Audio MIDI Setup
MIDI, or a musical instrument digital interface, is a term for interconnecting instruments with computers. With this Application, a user can connect electrical instruments and audio devices to their computer and set up configurations to manage the various inputs and outputs.
Again, if you don’t have serious audio gear, this is probably not of use to you. And if you do, you likely understand how it works.
Bluetooth File Exchange
This utility is also very simple. Launch the app, select a file, and select a Bluetooth device in range. If it is compatible, you can share that file.
So, for example, if you have a Windows machine you want to share a file with offline, you could do it with this app.
Bootcamp Assistant
This is the most underrated Mac feature available.
Bootcamp assistant allows you to partition your hard drive, install Windows, and then dual-boot between Windows and macOS. As someone who’s been working with a wide range of machines throughout my life, the best Windows laptop I’ve ever used is a MacBook.
You’ll need to have a Windows product key, and the OS is paid for and downloaded from Microsoft’s website.
Once you follow the instructions and the setup is complete, whenever you turn on your Mac and hold down the option key, you’re given a choice between Mac and Windows.
ColorSync Utility
ColorSync is an essential tool as well. The app has two purposes, one is to change color profiles on connected devices, and the other is a calculator.
You shouldn’t ever need to use the first thing if you don’t understand it, but the calculator allows the user to input a color in one standard and translate the numbers behind it to a different numbering system.
Console
Console is a continuous log of all internal activities on your device. Additionally, any synced iOS devices, like iPhones and Apple Watches show their logs here as well.
And it’s great for troubleshooting when things go wrong, primarily if you’re working technician (or are a technician yourself.) Console helps diagnose any problems.
Again, this has a lot of technicalities to explain and not crucial to the average user, but having it allows Developers and Apple to know why something went wrong if it does.
Digital Color Meter
This one is a cool one. By entering Digital Color Meter, the app gives you a magnifying glass and tells you the exact color you are hovering over. That way, you can replicate it later on.
This, along with Adobe Illustrator’s or Photoshop’s color picker, is a critical tool for anyone who has done even a little graphic design work and it’s a neat way to play around with if you have some inspiration.
Your Digital Color Meter shows you with the RGB (or other color profiles like Adobe) value of a chosen portion of the screen, selected via your mouse’s or trackpad’s cursor.
The aperture shrinks or expands to different sizes, from as small as one pixel to several pixels, and you get the average color value. Pretty awesome!
Disk Utility
This is arguably the most important application in your Utilities folder.
Disk Utility is the primary tool for managing drives connected to your machine. Here, you reformat, create disk images, make RAIDS, erase disks, and partition drives, as well as create new drives including DMG files.
And then there’s Disk Utility’s First Aid! If you’re experiencing any disk issues, this is your first stop to diagnose and repair the problem. If you’re not using it today, put it on your list of most important Mac Apps.
However, if you don’t know what you’re doing and you don’t regularly back up your system, never use Disk Utility functions on your main drives. Disk Utility comes in handy when restoring an external drive, but again, be very careful.
Without a backup, there’s always a chance you lose everything. So always, always backup first before using Disk Utility if at all possible.
Grab
Apple Mac Book Utilities Software Reviews
It’s a little strange Grab still exists, but we’re glad it does! Grab’s functionality is almost identical to your Mac’s built-in screenshot mechanisms. If you can’t remember your screenshot keyboard shortcuts, Grab is a great option.
Grab allows you to select specific areas of your screen to grab a screenshot.This can also be done via commands anywhere, without an application open, with Command+Shift+3 and other keyboard shortcuts.
BUT where Grab really shines is its ability to do timed screenshots, for times when you want a picture of a menu that disappears when you try to take a traditional screenshot.
Grab gives you 10 seconds after you select the Timed Screen command from the Capture menu to get your shot in place.
We like Grab so much we even have an article all about it alone!
Grapher
Grapher is a potentially invaluable tool that few know about on macOS. The app first asks you to select a type of graph, either 2D or 3D, from a wide range of options.
Then, you can enter one or many formulas to create full-blown graphs, and then save and export them. Grapher creates both two- and three-dimensional graphs and saves them in .gcx format.
In school? Grapher is excellent for plotting all those x and y coordinates! So for anyone that plots data or performs other calculations, Grapher is pretty alright!
Keychain Access
If you use any form of autofill or password remembering on Apple devices, this is where it all goes. Keychain includes all of your saved info, and anything can be retrieved from this application.
You need your system password, of course, but if you ever need to find an exact password for some reason, you can find it here.
So if you forget or lose a password, look it up using Keychain Access by searching with a keyword. Then check the Show Password box at the bottom of results window, enter your Mac Admin password, and your Mac displays the password in plain text. Whew!
Migration Assistant
Migration Assistant is a tool that allows you to transfer data to or from another Mac or backup. It’s very useful if you just got a new machine and wanted to move everything over. So, the next time you get a new Mac, be sure to take a look.
Script Editor
This is an application for editing AppleScripts, which are sort of mini-applications a developer writes. This app is also one of those things that don’t matter if you don’t know what it is but is pretty valuable to those who need it.
System Information
System information is a valuable tool for finding out in-depth details about your system. When you launch the app, you’ll see a list of parts, all connected to your Mac. Clicking on one will give you live details of that part.
So, on a MacBook for example, you could see info on your batteries health and how many charge cycles you have used.
Terminal
Next, Terminal is also something that shouldn’t be messed around with, but it is probably the most important app on your Mac. Terminal is the command line interface behind the Mac, and it’s used for doing things like speed up your Mac, fix corrupt user account, and resetting parts of the system to installing new tools for developers.
Terminal is your Mac’s equivalent of the Windows command prompt (CMD.) And it allows you to control or modify your computer using UNIX text commands.
VoiceOver Utility
Lastly, VoiceOver Utility allows you to tweak and enable voice over on your Mac. The tool could either be used to read things to you at desired times or be turned on for help in all situations.
This could be a very valuable tool for people who have trouble seeing or reading small text and is one of the best accessibility features Apple has. VoiceOver also provides helpful audio hints while you’re working, whether you prefer using gestures, a keyboard, or a braille display.
And just to be clear, VoiceOver and Siri are two entirely different things!
Can’t Find Your macOS Utilities?
Use Finder to Locate
- Go to Finder > Go Menu
- Select Utilities
Or Try the Easy Keyboard Shortcut
Go to Finder, and press the Shift-Command-U keys all at once.
Is Your Mac Utilities folder missing?
First, try doing a spotlight search for Utilities, it should pop up as the first or second result. If not, check and see if you’re logged in with administrator privileges and not with a limited access account. Go to System Preferences > Users&Groups and look at your current account type.
Binyamin has been writing about Apple and the tech sector as a whole for over five years.
His work has been featured on Forbes, MacWorld, Giga, MacLife, and more.
Additionally, Goldman is the Founder of BZG, a software development company focusing on Apple devices.
Currently a Senior Writer at AppleToolbox, Goldman has written for Updato and Inside Pulse and was a founding member of WatchAware and Mulling Apple.
Related Posts:
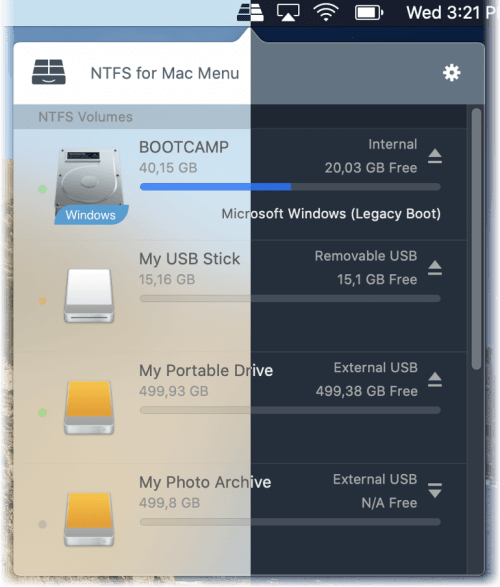
bergie69 Said:
'Forced update from 10.8.5 to OS X & High Sierra: Have a 2013. Mac book Air that may have a damaged HardDrive & is not running well. Need to get it operational prior to transfer Hard drive to new Mac Book Air. Was told needed to forced update but not sure how to accomplish this Goal is to move Hard Drive Innfo from old computer to new Mac Book air'
-------
Mac Utility
Reinstall the macOS Anew:
- Use Migration Assistant to move Apps and Files over to your new Mac.
- On this Mac itself that is having Hard Drive issues, then, once migrated, perform the following...
Best Mac Utilities
I. If it applies: Back up your Mac with Time Machine - Apple Support
Then...
Apple Mac Book Utilities Software Free
II. Reinstall the macOS Anew:
- Boot: into Recovery Mode.
- Open: Disk Utilities
- Delete: the partition
- Reinstall: the macOS
Once Installed Anew...
Apple Mac Book Utilities Software 2017
III. Reinstall All the Software:
- Use Migration Assistant to move Apps a Files back in.
- Ask developers for new software keys - but contact the developers only --- none other --- or you may end up with malware and spyware installed.