Go to Menu Preferences Schedule. After you password protect iMessage on Mac, you can set a schedule to unlock the protected app at specified time of day and day of week. Reset password In Preferences, go to the Password tab and set a new password.
'I forgot the unlock pattern on my Android phone. I cannot hard reset my phone as there are very important data that I cannot lose. How can I unlock my locked Android phone pattern lock without losing data?'

Forgot your pattern/password for Android screen lock? If luckily, you can recall it by a few attempts analyzing your habit or the scene when you set up the screen lock. But what if you completely have no idea? Is there any way to remove the pattern lock on Android without factory reset?
Sure. Here are 7 effective methods for you to unlock Android pattern/password lock without losing data. Now let's see how to choose and perform the Android and Samsung lock screen removal method correctly.
Part 3. How to Remove Screen Lock of Android Phone with LockWiperRecommended!
1. Get Rid of Pattern/Password Lock on Android Phone with ADB (Android Debug Bridge)
This ADB method only works if USB debugging is enabled on your Android phones or tablets before you forgot password. Besides, it is required that you've allowed and trusted this computer before you're logged out of the device. What's worse, this method is not sure to work for those devices with encryption enabled. However, if you're lucky and meet these requirements, you can unlock password with super ease. (For some device may need to enable USB debugging on Broken Android).
Step 1. Plug Android phone to computer with USB.
Step 2. Open a command prompt window or a terminal window in the ADB installation directory on computer.
Step 3. Type the command and press enter: adb shell rm /data/system/gesture.key
Step 4. Restart your Android device and you'll see that the secure lock screen is temporarily gone.
Step 5. Set a new secure lock (pattern, PIN, or password) before you restart Android phone once again. Otherwise, your Android phone will be locked again.
2. ReBoot to Safe Mode to Bypass Third-Party App Screen Lock on Android
It is not difficult to bypass the pattern lock of third-party Apps (not the default screen lock) and access your Android device. All you need to do is to boot your Android phone into Safe Mode since it will disable the third-party screen lock application that you've installed on device temporarily. Therefore, you just need to uninstall the pattern screen lock app after you get your Android data. And your Android pattern/password screen lock will be removed even after you restart your device.
Step 1. Press and hold the Power button until the power menu turns up on the Android screen.
Step 2. Tap and hold the 'Power Off'.
Step 3. Tap on 'OK' option when being asked 'Do you want to reboot into safe mode?'
Step 4. Uninstall the third-party Android screen lock application and restart your device.
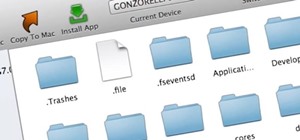
After that, you can download the third-party screen lock app again and then set up your new Android screen lock pattern.
3. How to Remove Screen Lock of Android Phone with LockWiper (Recommended)
iMyFone LockWiper (Android) can quickly remove the screen lock (PIN, password or fingerprint) of Android phone, and it almost supports all types of Android phones on the market. In addition, it is also able to remove the Google lock for Samsung phones. If you have a Samsung, you can remove screen lock without data loss.
Step 1. You need to download and install iMyFone LockWiper (Android) on your PC. When you launch it select the Remove Screen Lock.
Step 2. Choose the right option according to your device's model. But only can Samsung devices remove without data loss. For other Android devices, it's also capable of unlocking your phone, but with all data erased.
Step 3. Click the 'Start' button to proceed, and then connect your phone to PC with a USB cable. If your phone can't be recognized, please follow the link to put device into recovery mode.
Step 4. LockWiper will automatically detect your device info. After that, double check to confirm. If all is well, then click Start to Unlock.
Step 4. It should start to download a data package and install to your device. Then, it will begin to remove the screen lock.
Step 5. Just wait for a few minutes, and the screen lock removal will complete.
iMyFone LockWiper (Android) is worthy of a try, isn't it?
4. How to Unlock Android Phone Pattern Lock without Factory Reset- FoneCope
Android Screen Lock Removal is also a great unlock Android pattern lock software helping you remove pattern, pin, and password lock on Samsung phone without losing data as well as unlock forgotten LG password screen lock. No need for Gmail or Factory Reset. You can unlock an Android phone pattern lock without losing data.
Let's see how to use this pattern lock remover to break pattern lock on Android phones. But this software so far only supports Samsung and LG phones on PC.
Supported Device: (Limited)
Samsung Galaxy S, Note, Tab series, and LG G2, G3, G4
Step 1. Choose Unlock feature in the Android toolkits
After you download and launch FoneCope Android Toolkits on PC, in the simple interface, you can click on the 'Unlock' pattern to remove your android phone's lock screen.
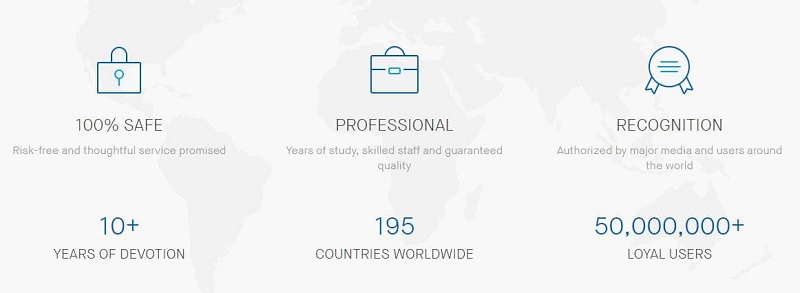
Now you'll be asked to connect your Samsung or LG phone to Windows computer via a USB cable, this Android Toolkits software will automatically detect it. And then you can click 'Start' to proceed with the next steps.
Step 2. Choose your device model and download recovery package
Please manually choose the right matching device model correctly, otherwise, your Android phone could be bricked. So far, the supported device model list is limited. If you can't find your device information from the list, it is because this device model is not supported yet. More is coming soon.
How can you know your phone's model name and number? You can go Settings or Options menu, scroll from top to the bottom, and find out 'About phone' 'About device' or other similar options. You can easily know your device name and model number on the page.
Once you select and confirm your device brand, name, and model, just click the 'Next' button to continue.
Step 3. Put Android device into Download mode
So as to unlock pattern lock on your Android phone or tablet without losing data, it is necessary to put your device into Download mode:
turn off your Android phone > press and hold the 3 buttons (Home + Volume Down + Power) simultaneously > release the buttons when a warning message appears on device screen > quickly press Volume Up button to enter Download mode
Hit 'Start' to begin downloading recovery page for your Android phone. It will take 5 to 10 minutes to finish the download task.
Step 4. Remove pattern lock on Android without losing data
As soon as FoneCope Android Lock Screen Removal ends downloading, it will break pattern lock on Android phones but delete nothing (files or setting) right away.
Now you can grab your Android phone with hand and touch home button. You will surprisingly find that you can access and enter Android phone without pattern lock. The screen lock setting is removed, which means that your Android phone is unlocked successfully. Why not download the FoneCope Android Lock Screen Removal and have a try now?
5. How to Unlock Android Pattern Lock with Android Device Manager
This method works if only Find My Device was enabled before your phone was locked. Besides, Google Android Device Manager does not help you set a password if you have locked Samsung S6/S6 Edge or newer Samsung devices. Unfortunately, there is no easy way to crack pattern lock on Android without losing any data. But, on the other hand, it's good for privacy protection.
Step 1. Sign in Google Android Device Manager on this website: https://www.google.com/android/find
Step 2. Choose the lock Android phone that has been linked to Google account.
Step 3. Choose 'Lock' option from the screen.
Step 4. When a window pops up, you can enter a new lock screen password and confirm it again.
At last, you can save your screen lock change to remove the Android screen lock on device without factory resetting. (Update: But this bypass lock screen method no longer works because Google has disabled this feature to avoid facing legal trouble.
6. Reset Android Pattern Lock without Fs (Android 4.4 KitKat and Below)
It's easy to unlock pattern lock without losing data if you luckily have a locked Android running on Android 4.4 or older OS but forgot the password.
Step 1. Enter incorrect pattern lock for 5 times so that the forgot pattern hints will show up.
Step 2. Tap on 'Forgot pattern?' option
Step 3. Type your Google account name/email as well as the password to sign in Account Unlock page.
Step 4. Tap 'Screen lock' in the Setting menu list and choose screen lock type that you want to use on Android phone afterward.
Step 5. To reset a new screen lock, you can select 'None', 'Slide', 'Pattern', 'PIN', and 'Password'.
You'll be returned to Android home screen as soon as a new screen lock is set. But staying on older Android OS is not good for protecting your important personal data. You're recommended to transfer your priceless data to a computer regularly while using your old Android phone for simply calling and texting.
7. Factory Reset to Unlock Pattern and Password Lock on Android (Android 5.0 and up)
Unfortunately, it is no simple way to unlock your Android pattern lock without losing data if your device is running on Android 5.0, 6.0, 7.0, and 8.0 for it does a great job in protecting your data on the device. In this case, you need to restore your Android to original factory reset, by which the pattern lock will be deleted along with other data. You can reset pattern lock on Android without Google account. But this will wipe everything on your Android phone so that the default screen lock setting will be gone.
Tips: But at least you can pull out your SD card before removing the pattern lock on Android phone and tablet.
Step 1. Boot Android phone into recovery mode to break pattern lock
Reset a Locked Samsung phone: Switch off Samsung device > press and hold 'Home + Volume up + Power' buttons all together > let go of the buttons when the Logo pops up on the screen > wait for 10-15 seconds to enter Android recovery mode
Reset Locked Android Phones: LG, HTC, Sony, Motorola and more
Power off your Android device > Press and hold 'Home + Volume Down + Power' buttons Simultaneously > Release the 3 buttons when the device turns back on and the LOGO pops up on the screen (Now you're in recovery mode.)
Reset a Locked Google Pixel/Nexus: shut down your Google phone > press and hold 'Power + Volume Down' buttons at the same time (Fastboot Mode) > scroll down to Recovery Mode and quickly press the Power button
Step 2. Select 'Wipe data/factory reset' using the Volume down/up key, and then enter by pressing the power button.
Step 3. A system recovery message will pop up asking you to confirm if you want to delete everything on Android device. Please choose 'Yes – delete all user data'.
This will take minutes to process. Please don't touch your Android phone or press any buttons. Otherwise, it could brick or ruin your Android device permanently.
Once your Android phone reboots, the pattern lock should be removed. And you can use your Android device now.
Samsung Galaxy Remove Apps
The Bottom Line
This post lists 7 effective solutions to remove pattern lock on Android phone. This can definitely help you if you forgot the lock screen password or want to crack pattern lock without losing data. You can choose the best method for your Android phone since the 7 remove screen lock methods are discussed in the very detail, such as FoneCope Android Screen Lock Removal software, Android debug bridge, reboot to Safe Mode, Google account, and Android Device Manager, etc. Not every one of them works for your device. You're supposed to read and choose your method.
4 Steps to Solve Mobile Phone Problems with Fone Toolkit
1. Install the dr.fone Toolkit on your PC or Mac
2. Choose the feature and download the firmware
2. Connect your iOS or Android device to your computer with a USB cable
4. Scan the device and complete
What Can the Fone Toolkit Do for You?
In the home interface, you can see:
Recover, Transfer, Switch, Backup & Restore, Repair, Unlock, Erase, Restore Social App
Fone Full Toolkit = Android Toolkit + iOS Toolkit
It is the most complete solution to fix various smartphone issues. It would be the best choice if you have multiple devices running on both Android and iOS.
You can have it on both Windows and Mac computer. There are 2 versions available to download.
What You Can Get from Android Toolkit?
This Fone Android Toolkit can provide you solutions to Android phone and tablet. It's compatible with 6000+ devices.
1. Recover (Android): Available to recover deleted data from Android devices and SD cards. It supports up to 8 data files, including photos, videos, and WhatsApp, etc.
2. Transfer (Android): Easily transfer files between your Android/iOS device and computer/iTunes, including photos, music, and more.
3. Switch (Android): 1-click to transfer data from the old device to the new phone, even if they are running on different OS (iOS or Android).
4. Backup & Restore (Android): Quickly back up data on Android devices to Mac/PC, allowing selectively backing up and restoring.
5. Erase (Android): Permanently erase all data on your Android device, including personal information, browsing history, and more.
6. Unlock (Android): Unlock the lock screen of your Android device to re-enable your device without a password.
7. Repair (Android): Fix various Android issues on your own, such as black screen, stuck on Samsung logo, bootloop, OTA update crash, Play Store stuck, etc.
What You Can Get from iOS Toolkit?
It is made to solve all-around issues for Apple products, supporting almost all models of iPhone, iPad, and iPod Touch.
1. Recover (iOS): Selectively recover lost data from iOS devices, iTunes backups, and iCloud backups. It supports up to 18 data types, including contacts, messages, Voice Memos, WhatsApp, Kik, and more.
2. Transfer (iOS): Transfer media files (music, photos, videos) among iOS device, Android, PC, and iTunes with ease.
3. Switch (iOS): Move data between two devices that are running on iOS or Android when switching phones from the old one to the new one.
4. Backup & Restore (iOS): Back up data on iOS devices and selectively restore from the previous backup files, including iTunes and iCloud backups.
5. Erase (iOS): Permanently remove all or part of the data on your iPhone, iPad or iPod Touch to provide privacy protection.
6. Unlock (iOS): Easily remove screen lock from your iOS device without password.
7. Repair (iOS): Easily fix various iOS system issues, including device is stuck, frozen, restarting constantly, and more.
8. iTunes Repair (Win): Quickly fix various iTunes issues, such as errors of connection, sync, and restore, etc.
9. Restore Social App (iOS/Android): Easily back up chat history and attachments for social apps like WhatsApp, LINE, Kik, Viber, and WeChat on iPhone. But for Android, you can only backup and restore WhatsApp data.
Especially: support for transferring WhatsApp messages and photos between iPhone and Android.