The Samsung Portable SSD T5 elevates data transfer speeds to the next level and unleashes a new experience in external storage. With a compact and durable design and password protection, the T5 is truly easy to carry and stores data securely. Apr 13, 2020 I can't speak to experience with your phone, but I use a Samsung T5 with all my Mac devices (ranging from a 2012 Mac mini to a 2019 iMac 27). It came with both USB-C and USB-A cables for compatibility. Cost about $50 USD for the 500GB model.
RIDGEFIELD PARK, N.J.–Samsung Electronics America, Inc. today announced the introduction of the Samsung Portable SSD T5 – the newest portable solid state drive (PSSD) that raises the bar for the performance of external memory products. The T5, built with Samsung’s latest 64-layer V-NAND technology, delivers industry-leading transfer speeds with encrypted data security in a compact and durable design, making it easier than ever for consumers to access their most valuable data anywhere, at any time.
“Samsung has been pushing the envelope of what is possible in portable storage and solid state drives for years, and the Portable SSD T5 continues our legacy of leadership and innovation,” said Un-Soo Kim, Senior Vice President of Brand Product Marketing, Memory Business at Samsung Electronics. “We are confident that the T5 will exceed consumers’ expectations for external storage by offering faster speeds and a solid design that is lightweight and conveniently pocket-sized. It is the ideal portable storage product for consumers and professionals who are in search of a fast, durable and secure device.”
Delivering stunning speeds of up to 540 MB/s[1] – up to 4.9 times faster[2] than external HDD products – the new T5 is designed especially for content creators, business and IT professionals as well as mainstream consumers to give instant, easy access to data. Also, the T5 is smaller than an average business card at 74 x 57.3 x 10.5 millimeters (3.0 x 2.3 x 0.4 inches) and incredibly lightweight at a mere 51 grams, comfortably fitting in the palm of your hand. The aluminum exterior comes in two distinct metal finishes – Deep Black (1TB and 2TB models) and Alluring Blue (250GB and 500GB models).
Samsung Portable SSD T5 Samsung Portable SSD T5 Samsung Portable SSD T5 Samsung Portable SSD T5
With no moving parts and a shock-resistant internal frame, the T5 offers users peace of mind as it can withstand accidental drops of up to 2 meters (6.6 feet)[3]. The Samsung Portable SSD Software[4] for PCs and Macs based on the AES 256-bit hardware data encryption makes it easy to configure security settings and receive the latest firmware and software updates. A mobile app[5] is also available for Android smartphones and tablets for even further convenience. In addition, the T5 includes two connection cables – USB-C to C and USB-C to A – for enhanced compatibility across numerous devices.[6]
The T5 comes with a three-year limited warranty and will be available globally Aug. 15 with a manufacturer’s suggested retail price (MSRP) starting at $129.99 for the 250GB model. For more information, please visit www.samsung.com/T5.
| Category | Samsung Portable SSD T5 |
|---|---|
| Capacity | 2TB/1TB (Deep Black), 500GB/250GB[1] (Alluring Blue) |
| Interface | USB 3.1 (Gen 2, 10Gbps) backwards compatibility |
| Dimensions (LxWxH) | 74 x 57.3 x 10.5 mm (3.0 x 2.3 x 0.4 inches) |
| Weight | 51 grams (1.8 oz)[2] |
| Transfer Speed | Up to 540 MB/s |
| UASP Mode | Supported |
| Encryption | AES 256-bit hardware data encryption |
| Security | Samsung Portable SSD Software[3] |
| Certifications | CE, BSMI, KC, VCCI, C-tick, FCC, IC, UL, TUV, CB |
| RoHS Compliance | RoHS2 |
| Warranty | Three (3) Year Limited Warranty[4] |
[1] Performance may vary depending on host configuration.
To reach maximum transfer speeds of 540 MB/s, the host device and
connection cables must support USB 3.1 Gen 2 and UASP mode must be enabled.
[2] Based on internal test results compared to an external HDD 500GB.
Test system configuration: Asus® Strix Z270E Gaming motherboard, Intel® Core™ i5-7600 @3.5 GHz, DDR4 1066 MHz 4 GB, OS-Windows® 10 x64, Performance measurements based on CrystalDiskMark 5.2.1.
[3] The internal free fall shock test was conducted under controlled conditions.
[4] Software requires Windows 7, Mac OS X 10.9 (Mavericks), Android 4.4 (KitKat), or higher. Older versions of the Windows, Mac, and Android operating systems may not be supported. Firmware update requires PC or Mac connection.
[5] Android app available on Google Play.
[6] Compatibility with host devices may vary. Some operating systems may require T5 reformatting. Please find the compatible devices list on www.samsung.com/portable-ssd.
[7] 1 GB=1,000,000,000 bytes, 1 TB=1,000,000,000,000 bytes. Lower capacity may be demonstrated by your computer due to its use of a different measurement standard.
[8] Exact weight of product may vary by capacity.
[9] Software requires Windows 7, Mac OS X 10.9 (Mavericks), Android 4.4 (KitKat), or higher. Older versions of Windows, Mac and Android operating systems may not be supported. Firmware update requires PC or Mac connection. Available on Google Play.
[10] Samsung Electronics shall not be liable for any loss, including but not limited to loss of data or other information contained on Samsung Electronics product or loss of profit or revenue which may be incurred by user. For more information on the warranty, please visit www.samsung.com/portable-ssd.
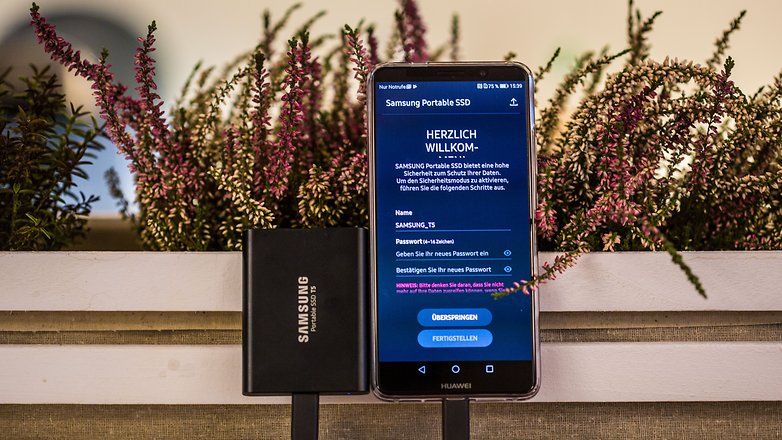
Up Next
Samsung T5 Ssd Mac Software Update
Samsung Accelerates Channel Program with New Investments In Partner Training, Demand Generation
You can't access a Sandisk, Crucial, or Samsung T3 when the external SSD is not recognized or detected by Mac, whether the external SSD was working for a long time or it's a new SSD you bought recently. However, this issue is so prone to happen even when you unplug the external SSD from the Mac and later on plug in the SSD again. It's definitely frustrating, especially when you have important files stored on it.
How can you fix the unrecognized external SSD and access your files stored on it? You will find the answer and troubleshoot this problem in this post.
Why is external SSD not recognized on Mac?
Various reasons are leading to external SSD not showing up issue on Mac. Here we conclude four main causes as below:
1. The SATA to USB 3.0 adapter/Dock is malfunctioned.
Usually, you need to buy an additional dock, disk case, or SATA adapter to access an SSD drive. During this process, if the externally connected SSD is not recognized by your Mac, it's likely that the adapter is not compatible with the disk's SATA interface, or the dock/drive caddy is faulty.
2. The external SSD is new and uninitialized.
This happens when users externally connect the SSD to backup or transfer files on the internal hard drive. But many newly bought SSDs are not initialized with a file system, which means there is no entrance for macOS to recognize and communicate with this SSD, and for sure, the external SSD won't show up.
3. The external SSD has a file system that can't be recognized by Mac.
Possibly, the SSD that you try to access is formatted with a file system. However, it's not a file system that your Mac can recognize. For example, it is formatted with a Linux file system. In this case, your macOS can't recognize the external SSD surely.
4. New software or firmware needs to be updated.
This happens frequently for Samsung portable SSD T5/T3, because you need to install Samsung portable SSD Software to unlock disk's password and update certain firmware for this SSD. And if the necessary software and extension are not downloaded, you may receive 'No Samsung portable SSD is connected' from its software.
5. The external SSD is not set to show up on Mac.
Sometimes, your external SSD actually is recognized by the Mac, but some setups stop the SSD from showing up in the Finder, on the desktop, or even in the Disk Utility.
6. The external SSD is corrupted.
Another possible cause is that you have unsafely ejected your SSD, which makes the external drive corrupted after some core data like partition table or file system is damaged. Also, you need to be clear that the life span of an SSD is limited depending on how frequently you use it.
7. Other Hardware problems.
How to fix external SSD not recognized on Mac?
Solution 1: Check whether the external SSD is properly plugged in
Since all SSDs use SATA interface, so when an external SSD is not recognized by Mac, the first and foremost solution is to check whether the external SSD is properly plugged in. So simply do these checks:
- Check if the cable is working by connecting the external SSD with a different cable.
- Check whether your SSD is using SATA Ⅰ, Ⅱ, or Ⅲ so that your adapter/dock/case is compatible with your external SSD.
- Try a different SATA to USB adapter and make sure it works by plugging in a different drive.
- Try to connect the external SSD directly to your Mac if it's a type C drive, rather than accessing it via a USB-C adapter.
Tips: If the unrecognized external SSD is a Samsung T5/T3 SSD, and you got the 'System Extension Blocked' and 'No Samsung Portable SSD is connected' messages when executing Samsung Portable SSD Software, simply go to System Preferences > Security & Privacy > choose Allow button next to the message: System software from developer 'Samsung Electronics' was blocked from loading.
Solution 2: Reboot your Mac computer
Sometimes, Mac externalSSD not mounting issue is caused by the system issues. But you easily fix them by restarting. The restarting process will refresh your macOS's memory and starts it up fresh, which works efficiently especially when the USB port is busy. Simply choose the Apple menu and click Restart.
If you are interested in, you can learn what happened inside when Mac doesn't recognize an external drive with details.
Solution 3: Find the unrecognized external SSD in Disk Utility
When an external SSD is not showing up on Mac, the most necessary step is to check whether the external SSD can be found in Disk Utility. If the external SSD can be found in Disk Utility, you make sure that the drive doesn't have any hardware problems. But if you can't find it listed in Disk Utility, the external SSD might be physically damaged.
So simply Go > Disk Utility > View > Show All Devices to check the external SSD.
- If your external SSD is using Windows NTFS format, macOS won't mount the drive in writable mode. To write to an NTFS drive, you need to download a free NTFS for Mac driver.
- If you have used this external SSD on other computers for some time and now it is unrecognized by macOS, the file system of the SSD is either unsupportable or corrupted, you need to recover lost data from this external SSD and reformat the drive.
- If you newly bought this SSD and it is not initialized, you can't see the partitions of the external SSD in Disk Utility but receive an error message 'the disk you inserted was not readable by this computer'. In this case, you need to make sure you don't have any data on this drive and then initialize it in Disk Utility by erasing.
Solution 4: Repair the unrecognized external SSD with First Aid
If your external SSD shows up in Disk Utility but not mounted, you can right-click the drive and select Mount menu and then the SSD will show up on Mac. If the Mount button is grayed out or you fail to mount the external SSD, try running First Aid to verify and repair disk errors.
Step 1: Launch Disk Utility.
Step 2: Choose the grayed out external SSD from the left sidebar.

Step 3: Select the 'First Aid' tab on the top.

Solution 5: Reformat the unrecognized external SSD without data loss
If all solutions above don't work, the external SSD might be corrupted and you need to reformat it. The thing is, reformat will cause data loss. But actually, whether the external SSD is not recognized due to logical disk errors or hardware problems, the most important thing is your files on the drive. So, to prevent data loss, you need to get your files off this external SSD first if you forget to back up. Hopefully, you can recover lost data from the external SSD with the help of professional Mac data recovery software.
iBoysoft Data Recovery for Mac is highly recommended here to recover lost data from unrecognized external SSD. It's a free and professional data recovery tool, which can recover lost data from corrupted, formatted, unreadable, and unmountable SSD. This software works on macOS 10.15/10.14/10.13/10.12 and Mac OS X 10.11/10.10/10.9/10.8/10.7.
Moreover, iBoysoft Data Recovery for Mac supports main storage devices including hard drives, external hard drives, USB flash drives, SD cards, memory cards, etc. and multiple file formats such as documents, audios, pictures, videos, emails, etc.
Tutorial to recover lost data from unrecognized SSD on Mac with iBoysoft Data Recovery for Mac
Step 1: Launch iBoysoft Data Recovery for Mac.
Step 2: Select the unrecognized external SSD and click 'Next' to scan lost files on the drive.
Step 3: Preview the scanning results, choose files we need, and click 'Recover' to get lost files back from the unrecognized external SSD.
Step 4: Have a check to ensure we have recovered all lost files.
After your important data is recovered, you can go ahead to fix this issue by reformatting without data loss.
Tutorial to reformat the unrecognized external SSD
This operation will remove all data on the external SSD, please make sure you have recovered all useful files with iBoysoft Data Recovery.
Step 1: Launch Disk Utility.
Step 2: Select the external SSD on the left part of the window.
Step 3: Click 'Erase' on the top of the Disk Utility window.
Samsung Ssd T5 Install
Step 4: Complete related information (name, format, scheme), then click Erase.
Solution 6: Send the external SSD to a local technician for help
If unfortunately, the external SSD can't show up in Disk Utility or the solutions above failed to fix external SSD not recognized issue, the drive might have some hardware problems. You need to contact the manufacturer for technical support or product replacement.
Some SSD support pages you may need:
Samsung Ssd T5 Software Mac Catalina
- Samsung: https://www.samsung.com/semiconductor/minisite/ssd/support/warranty/
- Crucial: https://uk.crucial.com/gbr/en/support?cm_re=top-nav-v2-_-flyout-support-_-support-home
- Intel:https://supporttickets.intel.com/?lang=en-US
- WD: https://www.westerndigital.com/support
- Kingston: https://www.kingston.com/en/company/warranty
- Toshiba: https://www.toshiba-memory.com/warranty/