If you hear the term “RAID” and immediately think of World of Warcraft, then leave now and go back to your guild. In short, a RAID is a set of physical volumes configured via hardware or software to appear as one volume of data. In some cases, RAID arrays are used to increase the reliability of data storage by configuring multiple disks to mirror the same volume of data, so that if one drive fails, the others will be intact and accessible. When it comes to performance, however, something called a striped RAID is used, and this where things get fun, and a little bit risky. For a quick education on RAID you read this wiki article and learn more about their uses in data storage.
I have been using RAID on Macs and PCs since 1999, and I have done it in software and 7-8 different kinds cards on various OSes. I will tell you two reasons why I won't use software RAID anymore: first, if a drive has an issue and doesn't mount as expected, it will break the RAID volume, and correcting the issue takes more time and is prone to mistakes; secondly, RAID on software uses. Jul 08, 2018 Upgrading MacBook Pro to SSD is the best move to boost Mac’s performance. Now, almost all Macs including MAC Book Pro and MAC Book Air are coming with built-in Solid State Drives. Two years before, I shop around SSD for MacBook and finally end up with Samsung Pro 840 Pro SSD. Sep 03, 2013 Apple's new Mac Pro has some Mac users buzzing: the tiny machine appears to be crazy fast, and it's a total redesign of the system - replacing the giant aluminum box of yore with a tiny little black cylinder. But should you replace your Mac Pro with the new one? If you want to get as much bang for your buck, upgrade your aluminum Mac Pro with an Solid State Drive (SSD).
Currently, my mid-2012 MacBook Pro is configured with a striped RAID using two 512GB SSDs, and the performance gains have been substantial:
BEFORE: Single Solid State Drive
Raid Software Download
After: Dual Solid State Drives in a Striped RAID
To put these speed tests in more simple terms, going from a single SSD to the striped RAID configuration using two Solid State Drives gave me a 2.2x performance gain on Read speeds and a 4.3x performance gain on Write speeds. This is a massive performance gain that can be felt immediately; it only takes about 15 seconds to boot Yosemite on my mid-2012 MacBook Pro.
However, there is an element of risk to consider here before proceeding.
Using a striped RAID configuration means that you are twice as likely to have a drive failure, simply because you are relying on two disks to store your data and if one drive in a striped array fails, all of your data is lost. I've worked with nearly 100 SSDs at this point, and not one has failed or even been dead on arrival; however, knowing my chances of a drive failure are now doubled, I back-up my machine everyday, without fail.
So, if you're still up for moving to a striped RAID, here's what you need to do…
- Back-up all of your data to an external drive using Time Machine or Super Duper.
- Make sure you have two SSDs successfully installed. If you haven't installed your second drive yet, read this.
- Boot up your Yosemite Installer. If you don't have a Yosemite Installer, read this.
- Run Disk Utility and follow this guide to making a Striped RAID.
- Install Yosemite to your RAID, and move your data back into place.
- Keep your RAID healthy and running blazing fast by enabling TRIM support.
I'm hopeful this article has helped to get you more up to speed on how to use RAID to improve your laptop's performance bring you to new levels.
Read more Tips and How To's like this one on TechCo.
This article was originally published on Random Nerds and authored by Joe Corbett. If you enjoyed it, visit Random Nerds for more great pieces.
Apple's new Mac Pro has some Mac users buzzing: the tiny machine appears to be crazy fast, and it's a total redesign of the system - replacing the giant aluminum box of yore with a tiny little black cylinder. But should you replace your Mac Pro with the new one? If you want to get as much bang for your buck, upgrade your aluminum Mac Pro with an Solid State Drive (SSD).
There are different options available for Mac Pro-compatible SSDs, and we're going to look at two of them here: a SATA-based SSD and a PCIe-based SSD. The bottom line is that you're going to see a huge increase in speed either way; it's just a question of what your budget will allow.
To give you some sense of how significant the difference in speed is, I've borrowed a couple of different products from Other World Computing (OWC). One is a SATA-based SSD - the Mercury Extreme 6G, the other is closer to what the new Mac Pro has - it's a PCIe card with SSDs on it, OWC's Mercury Accelsior_E2. Both the SATA SSD and the PCIe card have 240 gigabyte capacities, which were pretty comparable to the original 320GB 3.5-inch hard drive that came with this Mac Pro. All of them are running fresh copies of Mountain Lion 10.8.4, with up to date security patches.
Making the most of what you have
Obviously the older Mac Pro won't be as fast as the new one, but don't think that your aluminum monolith is completely useless. SSDs have come down in price quite a bit, and if you shop around it's now possible to pick one up (albeit with limited storage capacity) for under $100.
While SSDs cost a lot more per gigabyte than hard disk drives, the difference in speed is amazing. Your Mac Pro will be faster to boot, it will launch applications faster, and it will read and write data faster. How much faster? That depends on which option you choose: SATA or PCI Express (PCIe).
SATA
Serial ATA, or SATA, is the backbone of the aluminum Mac Pro's local data storage interface. Inside your Mac Pro are four SATA bays, each of which can accommodate a 3.5-inch hard disk drive. SATA is also used to connect the internal optical drive (or drives) your Mac Pro comes with.
What makes the SATA bays particularly easy to work with is the Mac Pro's 'sled' design - each drive mechanism is mounted on a tray that easily slides out and slides back in, locking the drive into place without needing to manually connect any ribbon cables. It's quick, it's easy and it's trademark Apple elegant, even within the brutalist architecture of the Mac Pro.
The various Mac Pros that have come out over the years differ in speed, interfaces and basic construction, but they all share common features. The internal drive bays are one of those features that's remained a constant through the Mac Pro's evolution, so regardless of which model of Mac Pro you use, it's going to be pretty similar.
Apple's made it very easy to get access to those drive bays, and to put in (and remove) drives. To get inside your Mac Pro, you just lift a lever on the back of the box, then slide out the side panel.
The only tool you'll need is a Philips head screwdriver. The screwdriver is used to actually mate the drive to the tray to hold it in place. But you don't need your own screws - they're built into the sled. The screws match up with mounting holes that are already pre-drilled onto all 3.5-inch hard disk mechanisms.
SATA SSDs are, by and large, designed with a 2.5-inch hard drive in mind, because that's what's used in most laptops - and laptops are very popular. Mounting a 2.5-inch SSD into a 3.5-inch hard drive sled isn't tricky - you just need a simple drive adapter to get the job done. OWC also offers a replacement drive sled that does the job, if you're using a 2009-era or later Mac Pro.
Once you've got the drive in, it's a simple matter of booting up the Mac and running Disk Utility in the Utilities folder. Create a partition map to your liking just like you would a hard drive and you're in business. Easy peasy.
PCIe
SATA is terrific because it's easy to work with and it's ubiquitous, so there are a lot of products - both hard drives and SSDs - designed to use it. But it has its limitations. One of them is its bandwidth. The SATA interface on the Mac Pro has a top transfer speed of 3 gigabits per second.
But there's another option if you're interested in maximum performance: go straight to PCI Express (PCIe). PCIe is the expansion card interface on the Mac Pro, the one you use for graphics cards and whatever other expansion cards you want to install. And there's a lot more bandwidth to work with - 10 gigabits per second.
By going PCIe, you're going to more closely align your Mac Pro with Apple's new black, cylindrical Mac Pro. It uses the same connection, eschewing SATA for a direct PCIe link. The same goes for the new Haswell-equipped MacBook Airs that shipped earlier this year.
Installing a PCIe card in the Mac Pro is, in some ways, easier even than a SATA drive. Once you've powered the Mac Pro down and have the side panel off, you simply unscrew a retaining plate near the back of the Mac Pro. Once it's out you can install the new card. You don't need any tools - the retaining bolt's screws can be finger-tightened (and untightened). Once installed and once the Mac is powered, you simply run Disk Utility, and you should see a fresh drive ready for formatting.
One nice thing about the Accelsior E2 and other PCIe-based cards - most of them have removable SSDs on them. Which means that over time, if you need more space, you should be able to simply buy larger SSDs and replace them without having to replace the card all together.
There are a few caveats, depending on the age of your Mac Pro. Early Mac Pros (models built in 2006 and 2007) sport PCIe 1.0 slots that don't perform as fast as later models, so you will be bandwidth-limited on those machines. 2008 models and beyond, like my eight-core Mac Pro, have faster PCIe 2.0 slots. The 2008 model has two 16x slots, and one is occupied by the stock video card. If you're only using one video card, you can use the other for the SSD and see maximum throughput. In any of the other 4x slots you're going to see slower performance. 2009 and newer Mac Pros will see the best performance out of any available slot.
Fast as hell
So what are the benefits of using an SSD? Let's take a look. For comparison's sake, I've run some tests using digital video hardware maker Blackmagic Design's free Disk Speed Test app, available for download from the Mac App Store. This will give you an idea of the devices' raw throughput.
First up is as close to bone stock as I can get: My 2008 Mac Pro with its factory-original 320GB Seagate hard disk drive, recently reformatted and running a fresh copy of Mountain Lion 10.8.4 with all the latest patches installed.
The drive registers about 101.3 megabytes per second write speed and about 94.4 megabytes read speed using Disk Speed Test. There were brief, sustained periods of faster write speed, but that's about where it settled - having said that, I expected better. Maybe it's because it's a five year old drive that's sat idle for a couple of years. Regardless, it's nowhere near the ceiling of a SATA interface, which is closer to 384 megabytes per second.
Next up is the Mercury Extreme 6G, OWC's fastest 2.5-inch SATA SSD.
As you can see, performance has more than doubled. Sustained writes clock in at 241.4 MB/sec, while sustained reads are even faster at 266.6 MB/sec. Again, this doesn't hit the ceiling of SATA bandwidth, but it comes much closer.
Last, but not least, is the PCIe-based Accelsior E2:
This thing smokes any other comers. Write speeds blast at about 332.8 MB/sec while read speeds peg the redline of the graphical needle on measurement tool, coming in at 630.9 MB/sec. Astonishing.
You get what you pay for
The performance difference between the average stock hard drive and any SSD is going to be distinct, so don't get too caught up in performance comparisons. You can spend a lot of money getting absolutely the fastest SSD you can afford, but whether it will be worth it is dependent on the age of your machine and its capabilities, as well as what you intend to do with it.
The real showstopper for most of us is price and capacity. For what you'll pay for a 128 gigabyte SSD, you can easily get a two terabyte hard disk drive. (That'd be 24 times the capacity of the 128 GB SSD). PCIe SSD is an even pricier and more specialized option. As a practical example: As I posted this article, you can buy a 2TB Seagate Barracuda hard drive for under $100 from Amazon.com. A 128GB SATA SSD from OWC costs $127.99. A 120GB PCIe SSD from OWC is priced at $329.99. Other manufacturer's prices will vary dramatically, but you get the point: the faster the storage system is, the more you pay.
That means you're not going to replace hard drives with SSD as a primary storage system any time soon. The price has to fall much further and chip density has to improve before there can be anything close to parity.
Best of both worlds
For now, SSDs are most economical and effective when they're used in conjunction with conventional hard drives, much as Apple has done with 'Fusion' drives on newer Mac models. You get the capacity of a regular hard disk with some of the benefits of an SSD.
It is possible to 'roll your own' Fusion-style device, though it requires using the Terminal and a command line interface. But even before you get to that, you can use your SSD as a regular boot volume. Use it to store a few critical applications and maybe a modest folder of frequently accessed documents, but continue to use SATA-based hard disk drives for everything else: a massive iTunes library, for example, or the apps and utilities that you want on hand but don't use every day.
For an added boost of performance, you can configure multiple drive mechanisms in a RAID - an array that you create using Apple's Disk Utility. You can also see a significant performance increases by 'striping' data across multiple drive mechanisms. Combine that with a fast SSD boot volume and you'll be amazed at how much fresher your Mac Pro feels.
The aluminum Mac Pro isn't perfect - it's big, it sucks up a lot of juice and it's been outclassed by Macs with newer features like USB 3.0 and Thunderbolt. But that doesn't mean the Mac Pro is entirely useless, either. It still crunches data hellaciously fast and it's built to last.
Putting in an SSD offers your Mac Pro a new lease on life with a dramatic improvement in performance that will be an eye opener. Consider the pros and cons and decide what your wallet will bear. But in the end, it may turn out that putting in an SSD is the best thing you've done to give your Mac Pro a bit more time before replacing it altogether.
We may earn a commission for purchases using our links. Learn more.
We are openApple Sanlitun, Apple's newest store in China, is opening today
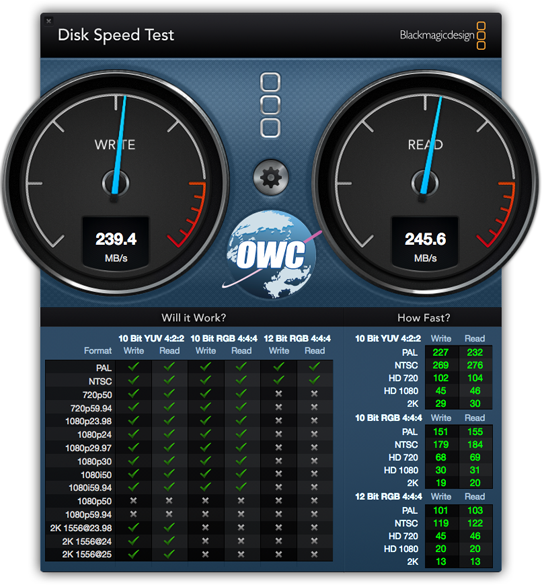

Mac Software Raid
Apple has announced that its newest retail store, Apple Sanlitun in Bejing, is opening to customers in the area later today.