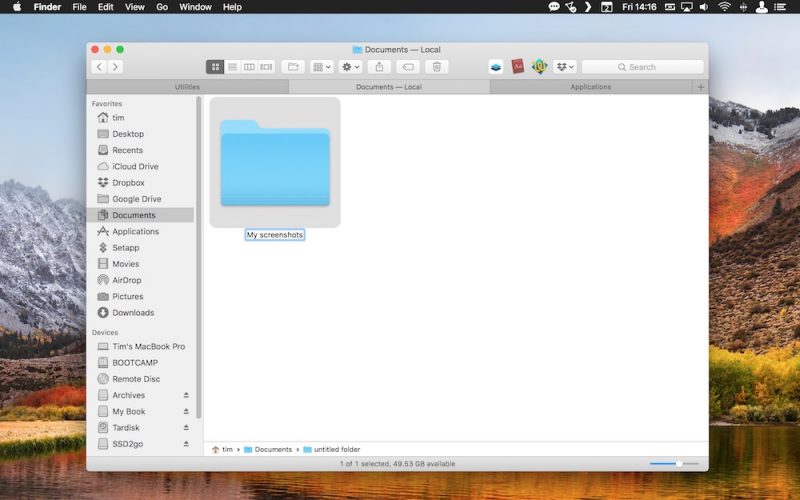
It would be of no surprise that most Mac users send dozens of screenshots every day. Not least because screenshots are easy to create on Mac and can give so much context with so little effort.
So when (admittedly very rarely) you see the screenshot not working, Macs provide you with a few ways to fix the issue. Additionally, some third-party apps might make all the resetting work even more seamless. Let’s go through the process step by step.
Jan 09, 2019 Grab Utility in macOS Mojave and Above In macOS Mojave and above, the Screenshot app replaces the Grab app from earlier versions of macOS and Mac OS X. When you press Command+Space keys and type in “Grab”, it now brings up the new ScreenShot app that was introduced with macOS Mojave. You can use CMD+Shift+5 to open the new Screenshot app.
How to take screenshots on Mac properly
Before diving into all the ways to correct screenshot on Mac not working, it would be beneficial to recap how screenshots are supposed to work to establish a foundation to start from.
There are a few options for taking a screenshot on your Mac:
- Using keyboard shortcuts. ⌘ + Shift + 3 will automatically take a screenshot of your whole screen. ⌘ + Shift + 4 will let you select an area (can switch to the app-window screenshot by hitting Space). ⌘ + Shift + 5 will take an app-window screenshot.
- Launching the Screenshot app located in the Applications ➙ Utilities folder, which will bring up the screenshot-ing menu without using your keyboard.
- Opening Preview and selecting File ➙ Take Screenshot and then choosing one out of three options there.
Below, we’ll discuss the ways to resolve any errors that could come up from using either of these options.
Configure all the keyboard shortcuts
If you’re trying to hit ⌘ + Shift + 3 (or 4, or 5) and nothing is happening, it could mean that your keyboard settings somehow got reset.
To check whether it’s keyboard shortcuts to blame for screen capture not working, Macs have a special menu:
- Go to System Preferences ➙ Keyboard.
- Navigate to the Shortcuts tab ➙ Screenshots.
- Make sure that all the boxes are checked and that shortcuts are set properly.
- If you need to change any shortcuts, just double-click on the existing one and type in your new key combo.
- Uncheck and then recheck the boxes again.
Restart and update your macOS
In some cases, misappropriated keyboard shortcuts are not the reason for the screenshot on Mac not working. The next step here is to simply restart your Mac by clicking on the Apple icon in the menu bar and selecting Restart, since it could be a system glitch.
If the restart didn’t help either, see whether there’s an update to your current macOS available. Quite often Apple releases fixes for known bugs and your situation might fall in that camp:
- Open System Preferences ➙ Software Update.
- Click Update Now if there’s a new macOS version available.
- Follow all the prompts to install (usually takes around 30 minutes).
Try resetting your Mac’s NVRAM
The options described above methodically rule out the problem with misplaced shortcuts and your macOS. The next level is to go down even deeper, to the internal settings of what’s literally inside your Mac.
Non-volatile random-access memory (or NVRAM) is responsible for low-level processes within your Mac. Very rarely, an issue may arise with some settings deep in the operating system, which might then manifest themselves as screenshot on Mac not working, for example.
Anyway, resetting NVRAM is easy, non-destructive, and might actually fix the situation:
- Turn off your Mac (Apple icon ➙ Shut Down).
- Turn it back on and press ⌘ + Option + P + R for about 10–20 seconds, or after you hear the second startup sound. In Macs 2018 and later that have the T2 security chip, you can release the keys after the Apple logo disappears for the second time. Ready!
Get rid of all system junk in seconds to fix shortcuts
Screenshot In Mac Os
The combination of reconfiguring the keyboard shortcuts, restarting your Mac, and resetting NVRAM should work for 90% of screenshot not working Mac issues. The other 10%?
Truth is there are so many settings in your Mac that can misfire: user logs, cache files, language preferences, disk images, login items, improperly installed updates — it would take you hours and lots of frustration to check and correct everything. Gladly, there’s an app that can do it all for you in seconds.
CleanMyMac X is an optimization utility that keeps your Mac essentially brand new, by thoroughly scanning all user- and system-generated files, with a click of a button. And, by the way, it’s notarized by Apple.
Here’s how to instantly clean your system junk with CleanMyMac X:
- Open the CleanMyMac X app (or download for free first).
- Navigate to the System Junk tab in the sidebar.
- Click Scan.
- Review Details and uncheck anything you don’t want to touch (Note that CleanMyMac X doesn’t delete any of the essential system files or ones that you’ve created).
- Hit Clean.
Notice how many errors and clutter your Mac used to carry?
Screenshot App Found In Utilities Macos Download
That’s it! A few clicks and now your MacBook screenshot not working issue should be resolved once and for all. In addition, feel free to use CleanMyMac X to check for viruses with the Malware Removal feature, completely delete unneeded apps with Uninstaller, and so much more that you can find by simply exploring the sidebar. After all, having a top-notch Mac shouldn’t be hard.