Feb 21, 2020 Restore/Show Hidden Files With Mac File Recovery Software The third way to show hidden files is the easiest one. It does not require any specific knowledge and can be used by both experienced users and novice Mac users. Also, this way is safe and convenient, as it allows you to show hidden files with simple clicks. In this guide we will see how to show or hide hidden files in Mac OS. All you need to do is type a simple command in terminal. Later, in this guide we will also see how to create aliases to make things faster so that the users can quickly show and hide hidden files. Show hidden Files in.
/Duplicate Finder /How to Hide Files on Mac
Not like a Windows computer, hiding files and folders on your Mac is not as easy as it sounds. What can you do?
Never worry because if you are wondering how you can hide your folders and files on your Mac, I will show you here the steps for you to do this trick.
This way, you will be sure that all those important files and folders that you have there on your Mac will surely be kept safe.
All the files that you have on your Mac might contain important files for business purposes like business data, personal information, and other important things.
Because of this, choosing to hide some files and folders on your Mac computer is one great way for you to have these files safe and private at all times.
People Also Read:
Article Guide
Part 1. Steps to Hide Files on Mac
For you to know how you can hide your files and folders on your Mac, we have several solutions that are all safe and reliable that you can do.
Though some solutions here are a bit complex to follow, just make sure that check on all the details of each instruction carefully.
Now, We will go first for the easiest method. Use
Step 1. Open the software and select Toolkit. Then choose 'Hide'.
Tips: You need to Set and confirm your password the first time you use this feature.
Step 2. Drag Your File and Hide it
Drag a file in the screen and hide it. Press theHidebutton to finish this step.
Note: There is a switch button below. Turn the button off, the file you dragged in this step could be shown on your Mac again.
So easy, Right?
Solution 1: Use Your Terminal to Hide Files and Folders on Mac
The terminal is one the default applications that you have on your Mac that will certainly help you in hiding your files and folders. If you want to know how you can do this, just follow the steps below.

Step 1: Go ahead and click Finder and the search for Terminal on This Mac
Step 2: After that, go ahead and launch Terminal.
Step 3: Drag and then drop all the files and folders that you want to hide. Once you do this, the path of your path will be shown on your screen.
Just go ahead and click on Return and notice that the file has disappeared on your Mac.
Solution 2: Using Disk Utility for you to Encrypt Your Folders
Having your files and folder encrypted is also a good way for you to keep them safe and private because you will only be the one who can access them.
Here is how you can try to encrypt your files and folders using your Disk Utility.
# 1: Launch Disk Utility. Just go ahead and type in Disk Utility in your Spotlight Search and then press Enter.
# 2: Go to the menu bar and then choose File, then New, and then Disk Image from Folder.
# 3: After that, choose the file or folder that you would want to encrypt and then click Image. After that, name it and make sure that choose 256-bit AES Encryption found in the drop-down box next to Encryption.
And then after that, click on Save button and then enter using your password and then click on OK.
Part 3: How to View Your Files and Foleder on Your Mac
Now that you know how to hide your files and folders on your Mac, then it's time to let you learn how you can view your hidden files and folder.
Here, we have set a step by step method for you to show the hidden files and folders on your Mac computer. Just go ahead and follow these steps.
Hide Folders Software
Step 1: For you to view your hidden file on your Mac, go ahead and launch Terminal on your Mac computer.
Step 2: Once that the Terminal is launched, go ahead and enter these commands and then end it by pressing the Return button.
defaults write.com.apple.finder AppleShowAllFiles TRUE
killall Finder
As what we have discussed above and you still do not know how you can possibly unhide your hidden files and folders on your Mac computer.
The solution to this is actually very simple. Just go ahead and ran the same command mentioned above. These commands are the ones that you have during the viewing of your hidden files.
Here is a step by step method for you.
Hide Files And Folders Free
Step 1: For you to be able to unhide a file or folders, you would still be needed to launch your Mac computer's Terminal
Step 2: After that, go ahead and enter these commands: chflagsnohidden, and then after that, end the process by pressing the space bar.
Step 3: Go ahead and unhide the files by going to your Terminal on your Mac computer. And then, once you are in the Termina go ahead and enter the following keys and end it by pressing on the spacebar.
Step 4: After doing those steps, go ahead and drag all your hidden files and folders to the Terminal and then press the Enter key.
NOTE: If you happen to remember the exact path of your files and folders, you can just easily type that in the Terminal.
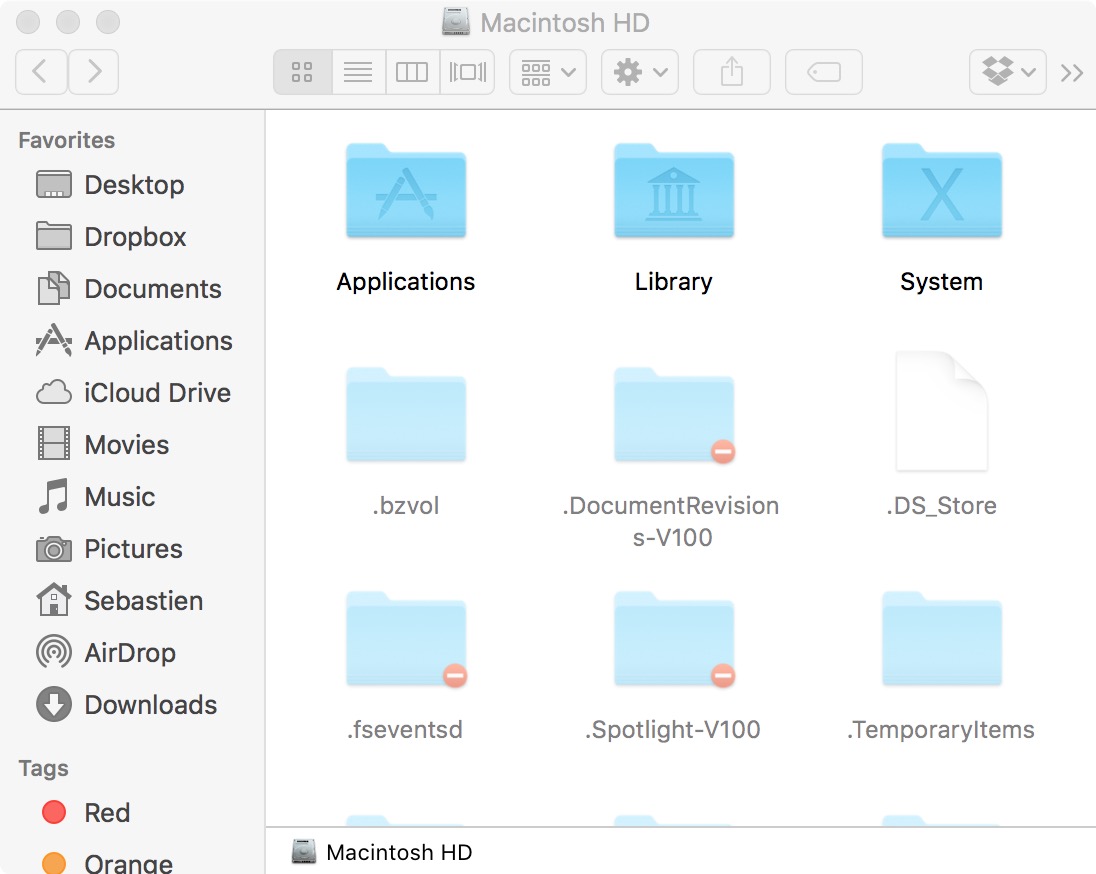
However, if in case you do not remember the path to your hidden files or folders, you can just simply do the steps above in the Finder and then drag and drop your hidden files into the Terminal.
As you can see, it is really possible that you can actually hide your files and folders on your Mac computer. Doing this to your files and folders will let you feel safe and secure especially if these files and folder contain important information.
As you can see, there are many ways on how you can do this to your files and folders using your Mac computer.
ExcellentThanks for your rating.
Rating: 4.7 / 5 (based on 63 ratings)
People Also Read:
PowerMyMac
A powerful all-in-one App for Mac
Free Download
christian2020-04-01 15:29:58
Bonjour,J'ai effectivement réussi à masquer un dossier par l'utilitaire de disque, cependant quand je fais une recherche sur un fichier qu'il contient, celui-ci apparaît dans la fenêtre de recherche. Existe-t-il une possibilité pour masquer l'ensemble des dossiers et des fichiers contenues dans le dossier masqué ? Plutôt que de le faire un à un ?merci
Hide File Software For Mac Free
A powerful tool designed to find and delete duplicate files on your Mac.
Free Download