Dec 06, 2018 Moving your old data to a new computer can be a bit of a headache, especially if you’re going from PC to Mac. Thankfully, there are several ways to go about it, so you can get your new Mac set up and ready to go. There are various ways to transfer data from your old PC to your new Mac.
Welcome to the fold. You're anxious to use your Mac, but you've amassed years of data on that PC. Switching platforms doesn't mean starting over: You can still use those old files. Apple makes it easy with a free utility called Migration Assistant. Here's how it works.
What is Migration Assistant and how do I get it?
Migration Assistant is a utility Apple includes in the Utilities folder of every Mac. You'll see it when you first start up your Mac, when your Mac asks you if you want to transfer data over from another Mac, a Time Machine backup, or a PC. Apple makes the app freely available for download for transferring to your Mac. You'll need specific software, depending on what macOS or OS X operating system you're transferring to. You'll need to download the Migration Assistant software to your PC before you begin. Below are the following software links, depending on which Mac operating system you're migrating too.
Migration Assistant will help you transfer files from a PC running Windows 7, Windows 8, or Windows 10 operating systems. The Mac and the PC both have to be running Migration Assistant.
Both should be on the same network in order to find each other. The data migration may take several hours depending on what's being transferred and what means are used: Wi-Fi is slower, a wired Ethernet connection is faster. But one way or the other, your patience will be rewarded.
What actual data gets transferred will depend on which version of Windows you're using, and what programs created your data. Bookmarks from Internet Explorer and Firefox will be brought into Safari, for example. iTunes content and image files should make it over as well. System settings will get pulled over. You'll be able to specify what other files you'd like to bring over, too.
Email, contacts, and calendar information are where it gets a bit tricky. The bottom line is that Migration Assistant will pull over your email account information, and if you're using Microsoft Outlook, it should pull over your email messages, your contacts, and your calendars. Other programs may vary. Apple has posted a detailed chart of what gets migrated over to help you understand.
What you need before you start
Before you get too excited and try to start transferring your PC's data to your new Mac, you'll need to have a couple of things at the ready.
- You must have the administrative username and password associated with the PC.
- Both computers must be on the same network, either through Wi-Fi or Ethernet.
- You should perform a drive performance check before running Migration Assistant or you may not be able to properly use the software.
- Click on Start on your PC.
- Click on Run.
- type cmd into the Run window.
- Press Enter.
- type chkdsk into the Command window.
- Press Enter.
If your drive performance check uncovers issues, you'll need to run a drive repair process.
- Type chkdsk drive: /F (Change the name 'drive' to whatever the name of your Windows startup disk is) into the Command window.
- Press Enter.
- Press Y when prompted.
- Restart your PC.
You will need to repeat the steps above until the drive performance check returns without any issues. You can then use Migration Assistant to move your data to your Mac.
How to migrate your data from your PC to your Mac
First, connect your Mac to your PC either through Ethernet or by making sure both computers are on the same local Wi-Fi network.
On your new Mac:
- Launch a Finder window.
- Click on Applications in the sidebar.
- Double-click or control-click on the Utilities folder.
- Click on Migration Assistant.
- Click Continue.
- Click From a PC. when prompted to select how you want to transfer your information.
Click Continue.
On your PC:
- Make sure you've downloaded and installed Migration Assistant on your PC.
Launch Migration Assistant on your PC.
- Launching Migration Assistant on the PC is a one-way trip: It's only designed to transfer data from your PC to a new Mac. After launching it, Migration Assistant for Windows will try to connect to its Mac counterpart. A security code will display on the screen.
Confirm that the code on your PC is the same on your Mac.
- Select the files, folders, and settings you want to transfer from your PC to your Mac.
Click continue.
There are other ways to move files between Macs and PCs. Thumb drives will work on both machines, so you can manually transfer whatever files you want to use, for example. But Migration Assistant provides an elegant, convenient and absolutely free way of managing the transition to becoming a Mac user, as long as you have the time to use it.
Have any questions?
Put them in the comments and I'll help you out.
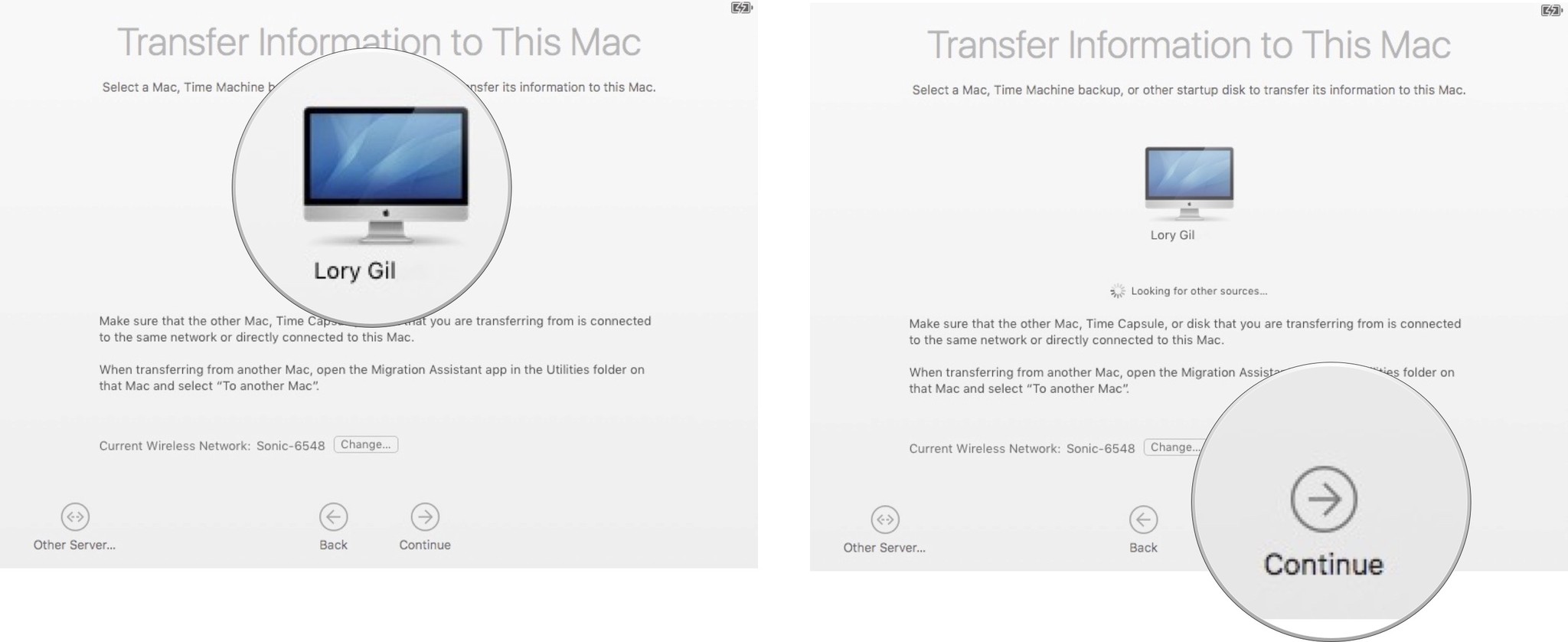
Updated September 2019: Updaated for macOS Catalina.
macOS Catalina
Transfer Microsoft Office To New Mac
Main
We may earn a commission for purchases using our links. Learn more.
We are openApple Sanlitun, Apple's newest store in China, is opening today
Apple has announced that its newest retail store, Apple Sanlitun in Bejing, is opening to customers in the area later today.
Guest blog by Arun Raj, Parallels Support Team
Transferring Windows From Boot Camp Partition To a New Mac
If you’re reading this blog, chances are you are thinking to buy a new Mac (or already got one, yay!). Apple made it super easy to migrate all your files, applications and settings to the new machines with Migration Assistant. But what if you have a Boot Camp partition on your old Mac with all the Windows programs and files you need? Bad news – it won’t be migrated with Migration Assistant. But there is an easy way out! All you need to do is to import your Boot Camp partition into Parallels Desktop virtual machine and copy it to the new Mac. Yes, it’s that easy! The suggested method will not create a new Boot Camp partition, however you will have access to your old install from within a virtual machine.
Let me walk you through this three step process.
1. Create a virtual machine based on your Boot Camp partition
Once you have installed Parallels Desktop on your old Mac, you need to create a new virtual machine based on Boot Camp:
- Start Parallels Desktop and choose File > New from the menu.
- Click Use Windows from Boot Camp, and follow the onscreen instructions complete the setup.
- Start your Virtual Machine and let Parallels Tools install for the first time, followed by Windows restart.
2. Import your Boot Camp to the virtual machine
Now you need to physically import Windows into the actual virtual machine.
To do that, follow the steps below:
- Access Parallels Desktop Control Center.
- Right Click on your VM and choose Import Boot Camp.
- Sit back and relax! Parallels Desktop will notify you once the job is done.
Ready to see your virtual machine on your new Mac?

3. Transfer Windows to the new Mac
It is now as simple as a piece of pie to transfer your Windows (Parallels Desktop virtual machine) using an external hard drive or over the network. One of my friends had posted a blog on transferring a Windows VM from old Mac to new Mac. You can find it here. Copy, paste, done!
Your Windows is now all set to run on your new Mac without rebooting in Parallels Desktop.
Was it easy? Setup, import, transfer, go! And voila – Windows you set up in a Boot Camp partition on an old Mac is running in a virtual machine on the new Mac!
Transfer Mac To Mac Ethernet
I hope this blog, as easy as ABC, will be helpful for you and save a lot of time (by avoiding setting up a brand new instance of Windows). And yeah, are you following us on Twitter?