Although there are plenty of keyboard shortcuts which allow Mac users to capture screenshots, Apple has also provided a built-in app, Grab.This app will let you capture the screenshots with four different options including take the screenshot of the whole screen, selected window or take the screenshot of the selected portion of the screen. Jun 11, 2020 We have covered top 10 best free and paid screen recording software for Mac OS X in the article below. And to make the differences more remarkable, we have also made a comparison form of these top 10 best screen recorders for Mac to present the key features. Hope you guys could find something valuable. Part 1: Best free screen recorders for Mac.
- Best Screen Capture Software Mac 2015 Torrent
- Video Capture Software Mac
- Best Free Screen Capture Software
- Best Screen Capture Software For Mac
Use Shift-Command-5
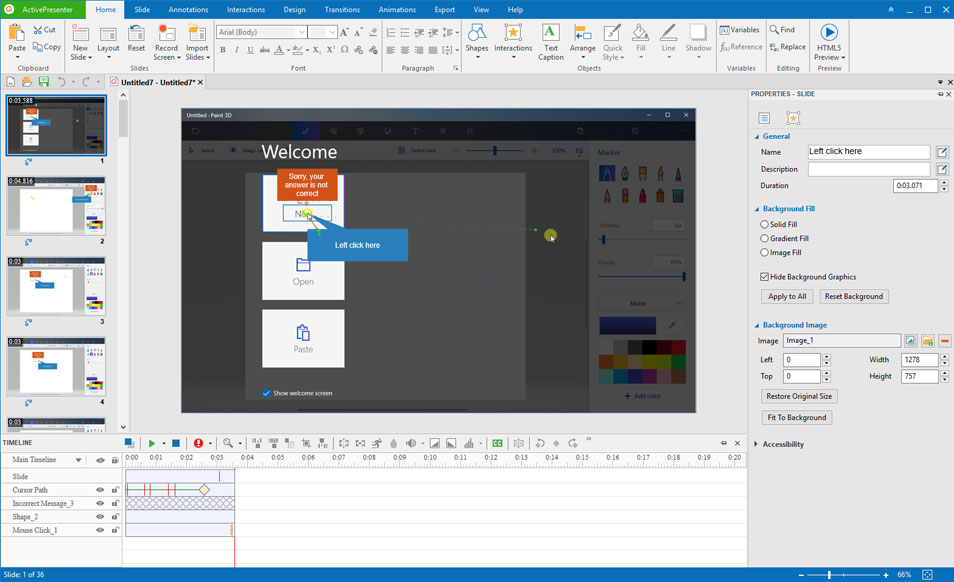
If you're using macOS Mojave or later, press Shift-Command (⌘)-5 on your keyboard to see onscreen controls for recording the entire screen, recording a selected portion of the screen, or capturing a still image of your screen. You can also record the screen with QuickTime Player instead.
Record the entire screen
- Click in the onscreen controls. Your pointer changes to a camera .
- Click any screen to start recording that screen, or click Record in the onscreen controls.
- To stop recording, click in the menu bar. Or press Command-Control-Esc (Escape).
- Use the thumbnail to trim, share, save, or take other actions.
Record a selected portion of the screen
- Click in the onscreen controls.
- Drag to select an area of the screen to record. To move the entire selection, drag from within the selection.
- To start recording, click Record in the onscreen controls.
- To stop recording, click in the menu bar. Or press Command-Control-Esc (Escape).
- Use the thumbnail to trim, share, save, or take other actions.
Trim, share, and save
After you stop recording, a thumbnail of the video appears briefly in the lower-right corner of your screen.
- Take no action or swipe the thumbnail to the right and the recording is automatically saved.
- Click the thumbnail to open the recording. You can then click to trim the recording, or click to share it.
- Drag the thumbnail to move the recording to another location, such as to a document, an email, a Finder window, or the Trash.
- Control-click the thumbnail for more options. For example, you can change the save location, open the recording in an app, or delete the recording without saving it.
Change the settings
Click Options in the onscreen controls to change these settings:
- Save to: Choose where your recordings are automatically saved, such as Desktop, Documents, or Clipboard.
- Timer: Choose when to begin recording: immediately, 5 seconds, or 10 seconds after you click to record.
- Microphone: To record your voice or other audio along with your recording, choose a microphone.
- Show Floating Thumbnail: Choose whether to show the thumbnail.
- Remember Last Selection: Choose whether to default to the selections you made the last time you used this tool.
- Show Mouse Clicks: Choose whether to show a black circle around your pointer when you click in the recording.
Use QuickTime Player
- Open QuickTime Player from your Applications folder, then choose File > New Screen Recording from the menu bar. You will then see either the onscreen controls described above or the Screen Recording window described in the following steps.
- Before starting your recording, you can click the arrow next to to change the recording settings:
- To record your voice or other audio with the screen recording, choose a microphone. To monitor that audio during recording, adjust the volume slider (if you get audio feedback, lower the volume or use headphones with a microphone).
- To show a black circle around your pointer when you click, choose Show Mouse Clicks in Recording.
- To record your voice or other audio with the screen recording, choose a microphone. To monitor that audio during recording, adjust the volume slider (if you get audio feedback, lower the volume or use headphones with a microphone).
- To start recording, click and then take one of these actions:
- Click anywhere on the screen to begin recording the entire screen.
- Or drag to select an area to record, then click Start Recording within that area.
- To stop recording, click in the menu bar, or press Command-Control-Esc (Escape).
- After you stop recording, QuickTime Player automatically opens the recording. You can now play, edit, or share the recording.
Learn more
- When saving your recording automatically, your Mac uses the name ”Screen Recording date at time.mov”.
- To cancel making a recording, press the Esc key before clicking to record.
- You can open screen recordings with QuickTime Player, iMovie, and other apps that can edit or view videos.
- Some apps, such as DVD Player, might not let you record their windows.
- Learn how to record the screen on your iPhone, iPad, or iPod touch.
We sometimes capture screenshots of several window screens or anything for that matter to communicate thoughts to the end-user. But, think of a situation when you have to explain a complete process to a client or create a video lesson for your students that involves some crucial concepts. In that case, mere screenshots with nothing on them might just come across as bland. Whatever it is, if capturing a screen tickles your imagination, it’s time you go all in and use some of the best screen capture software.
Here’s a list of some of the best screen capture software for Windows 10,8 and 7 that will help you record screens, capture screenshots and add a myriad of effects to them.
Best screen capture software for Windows
1. TweakShot Capture
Making it to the top of the list is an application that doubles as screen capture and screen recorder software. If your day comprises of demonstrations, illustrations, conferences or other kinds of presentations, you must check this software out!
What is TweakShot Capture?
TweakShot capture is one of the fastest screen capture software that lets you take screenshots of your active window and record on-screen activities with just one click. You can capture any area of your screen and it will convert it into a graphics file.
The screen capture software is widely used by users coming from a variety of spheres. For instance, this software can be used for teaching and training purposes, it can make your business presentations and demonstrations more interactive.
And, even if you are using it generally you can take a snap of memories from your video chat with a dear one.
What features make TweakShot Capture special?
- After you have saved a screen in the form of a graphic file, you can perform basic editing features like highlighting, cropping or even resizing.
- You can create your own images and edit screenshots.
- When scrolling the webpage you can take a screenshot of a complete webpage without any breaks
- Easily select your desired region of an active window. You can either capture an active or a scrolling window
- Want a specific color code that you wish to apply to your design? With TweakShot Capture, you can pick colors from anywhere – even from your windows screen. You can then copy the exact color code and apply to whichever object you want.
- You can add annotations to your videos and images and make them more vivid
2. OBS Studio
OBS (Open Broadcaster Software) studio is another widely used live streaming and video capture software which comes loaded with tons of features. One of the best features of OBS studio is that it is open-source software and is supported by a large community of enthusiasts.
Other great features of OBS studio include –
- Set up as many scenes as you want and add seamless custom transitions.
- You also get a very well-organized settings panel with the help of which you configure your recording or broadcast
- Spice your screen recordings with window captures, images, text, webcams, browser windows, capture cards and more
- Take full control of your audio and video recordings using intuitive mixers with several filters such as noise suppression, gain, and noise gain.
If your recordings are specifically made for professional purposes, you can make use of a dedicated studio mode which lets you preview your scenes before you make them live. Also, to enhance your productivity, OBS also gives you the option of setting hotkeys for every action. Which means you can start/stop recordings, switch between scenes and transitions or push to talk, all with the press of a key.
3. Ezvid for Windows
Ezvid is known as one of the easiest screen capture software available. Its ease of use and efficiency is something that makes it a hot favorite amongst gamers and movie buffs who wish to dish out video clips in the fastest way possible.
While Ezvid covers you on speed front (thanks to C++ binaries that let you take full advantage of modern video cards and CPUs), it even offers a very organized video editing and workflow panel.
Here are some of the remarkable features that this screen recorder software offers –
- Integrated speech synthesis which makes your speech noise-free and professional sounding
- Ezvid gives you the option of drawing on the screen
- You can play with the speed of video playback of videos and create videos in minutes
- There is an instant slideshow maker which can be used during official presentations
- Instant Facecam
- You can upload your recordings on YouTube and several other platforms
4. Free Cam
When making others familiar with a new product, skill-set or process, you would certainly admire making a video that puts all instructions in one place in a crystal-clear fashion. And, if you are wondering what tool to use – Free Cam has it all covered for you.
Free Cam is a video capture software which is a specialist in recording and editing videos and creating screencasts. Moreover, if you are a YouTuber, Free Cam even lets you share your videos with a single click.
Features that make Free Cam One of The Best Screen Capture Software Available
- This screen capture software for windows 10 doesn’t just let you record screens but even lets you add sounds and background music to your videos too
- Record your entire screen, select a particular region or take a snap of a single window, the choice is all yours
- You can separately add voiceovers using your microphone.
- Want to stress on important steps and details? You can turn on mouse click sounds and highlight cursor of your mouse.
- You can upload videos directly to YouTube.
- Give your videos better finesse using the dedicated video and audio editor
5. Icecream Screen Recorder
The name certainly makes your mouth water, right? Well! If you are a fan of recording screens, the features of Icecream Screen Recorder would make your mouth water too. This screen capture software lets you capture webinars, live streams, tutorials, games, app screens, and whatnot in a hassle-free manner.
And, what’s even better, you can schedule your recording. Which means you can set multiple screen recordings and put a timer on each one.
Here’s what all you get and can do with this video capture software –
- Easily capture any area of your screen and zoom in to make your recordings more vivid
- You can choose the output quality of your videos and game recordings
- Add shapes, texts, and arrows to your screenshots or videos
- You can even record screens with a webcam overlay
- Upload your recordings on popular cloud platforms like Google Drive and Dropbox with one click
- You have an option to add your own logos or watermarks to your videos
- You can record a screen and save it in GIF format
Note: With the free version you get up to 10 minutes of recording time and you may not be able to add your own logos with the free version.
6. ShareX
Last but not least, we have ShareX, a very lightweight tool for capturing and recording screens. And, we say that it’s light, we mean it. It clocks just a little over 5 MB, unlike some other software that would weigh several times more. Another great aspect of this screen capture software is that it is open source.
Best Screen Capture Software Mac 2015 Torrent
Let’s have a look at some of the best features of this application –
- You can time screen capture using auto-capture. For example, you can capture the whole screen or window for instance and set a timer for 30 seconds
- ShareX is capable of taking various kinds of screenshots like window screenshots, monitor screenshots, fullscreen screenshots, and region screenshots
- You can record screen in the form of videos and GIFs
- ShareX gives you the ability to capture scrollable content without requiring you to scroll down to view the rest of the content
- It uses Optical Character recognition to extract text from a given screenshot when there is a huge chunk of text that can’t be copied
To Sum Up
Video Capture Software Mac
When your work or education life revolves around presentations, demonstrations, e-learning videos, the importance of screen capture software in such a professional environment cannot be stressed enough. So whether you are a corporate trainer, a teacher or a student, the above lists of some of the most efficient screen capture software for Windows will surely benefit you.
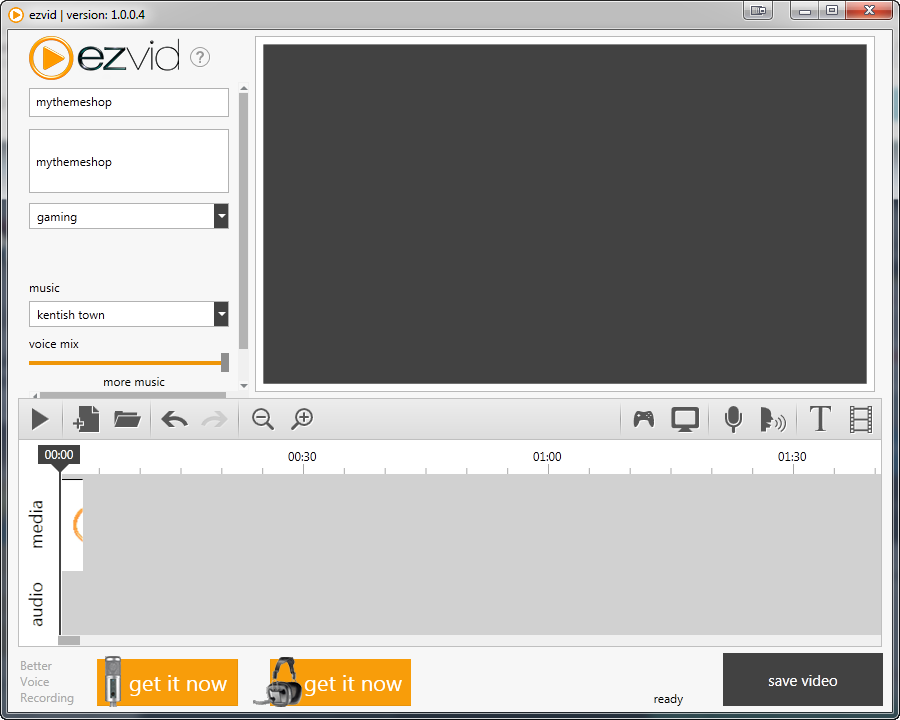
Best Free Screen Capture Software
How did you like the above list? Did any of the above tools help you? Do let us know in the comments section below. Also, if you are a fan of tech-related fun stuff, we have got tons of blogs and videos for you.
Best Screen Capture Software For Mac
Follow us: