- Oct 13, 2013 Setup Assistant will ensure all your MacBook Pro's information is transferred to the new Mac, including Adobe Photoshop, MS Office, your iTunes and iPhoto Libraries, your user account name and password, all your iTunes and App Store purchases, even the pictures you see on your login screen.
- Is there a way to transfer apps from my iPhone 5 to my Macbook Pro? So I will not have to repurchase them? I have Pages on iPhone but not Mac, would I be able to download it again for free?) Thanks in advance Added (1). Also, when I go into the Mac App Store, Pages is still available only for the paid price? I assumed it would just say 'Download' or something. I mean the Mac equivalent.
Migration Assistant makes it super easy to move data from your old Mac to your new one, either directly or from a Time Machine backup. You can connect two Macs with Thunderbolt, FireWire, or Ethernet, or even just using the same Wi-Fi network if you don't have one of these cables. Migrating your old data to your new computer will make it possible for you to start working on your brand new Mac without missing a beat.
Transfer from Mac to iPad: Drag a file or a selection of files from a Finder window onto an app name in the list. Transfer from iPad to Mac: Click the disclosure triangle beside an app name to see its files on your iPad, then drag a file to a Finder window. To delete a file from iPad, select it below an app name, press Command-Delete, then.
If you are new to Mac, you can also migrate your old PC data.
Before you start
- Update your software - If your old Mac is running OS X 10.6 (Snow Leopard) or earlier, you will need to update your software first.
- Name your old Mac - If you haven't done so already, make sure your old Mac has a name. Open System Preferences > Sharing > and enter a name in the Computer Name field.
- Connect your old and new computers to a power source - Both devices need to be plugged into a power source to ensure that you don't run out of juice in the middle of the migration process.
- Get your Thunderbolt, FireWire, or Ethernet cable ready - Direct connection is the fastest way to migrate your data from your old Mac to your new. If you don't have the required cable, you can use your local Wi-Fi network instead, but the process will be slower.
How to migrate your old Mac's data to your new Mac
Start with your old Mac
- Connect the Thunderbolt, FireWire, or Ethernet cable from your old Mac to your new Mac.
- If you are using local Wi-Fi, make sure both Macs are connected to the same Wi-Fi network.
Open your new Mac
- Launch a Finder window by clicking on the Finder icon in your Dock.
Click on Applications in the sidebar.
Source: iMore
- Double-click on the Utilities folder.
Double-click on Migration Assistant.
Source: iMore
- Click Continue.
- Enter your administrator password if prompted.
Click OK.
Source: iMore
- Click From a Mac... when prompted to select how you want to transfer your information.
Click Continue.
Source: iMore
Go back to your old Mac

- Launch a Finder window by clicking the Finder icon in your Dock.
Click on Applications in the sidebar.
Source: iMore
- Double-click on the Utilities folder.
Double-click on Migration Assistant.
Source: iMore
- Click Continue.
- Enter your administrator password if prompted.
Click OK.
Source: iMore
- Click To a new Mac... when prompted to select how you want to transfer your information.
Click Continue.
Source: iMore
Go back to your new Mac
- Migration Assistant will be looking for a source. Select your old Mac (if you are using a Time Machine backup, select your Time Machine hard drive).
Click Continue.
- A security code will display on the screen.
Source: iMore
Go back to your old Mac
- Confirm that the code on your old Mac is the same as the one on your new Mac.
Click Continue.
Source: iMore
Go back to your new Mac
- Select the files, settings, apps, and other information you want to transfer to your new Mac.
Click Continue.
Source: iMore
This will probably take a while, so grab a cup of coffee and watch your favorite movie while the process takes place.
When you're done
Your new Mac should have all of the data that you selected to transfer. If you migrated everything, your new Mac will look almost exactly like your old one.
If you are planning on selling your old Mac, don't forget to clean it before transferring to its new owner.
Questions?
Let us know in the comments below!
Updated May 2020: Up-to-date for macOS Catalina.
MacBook Pro
Main
We may earn a commission for purchases using our links. Learn more.
We are openApple Sanlitun, Apple's newest store in China, is opening today
Apple has announced that its newest retail store, Apple Sanlitun in Bejing, is opening to customers in the area later today.
If you use an Android Phone as a mobile device and MacBook for computing, you might be interested in knowing about different ways to Transfer Photos From Android Phone to Mac.
Transfer Photos From Android Phone to Mac
Apple’s MacBook is equipped with a number of utilities that can help you transfer photos from Android Phone to Mac.
We are providing below three different ways to transfer Photos from Android Phone to Mac. You can use any method that appears easy and suits your Android device.
1. Transfer Photos From Android Phone to Mac Using Photos App
Perhaps the easiest way to transfer Photos From Android Phone or Tablet to Mac is to use the Native Photos App as available on your Mac.
1. Connect Android Phone to Mac using its lightning to USB cable.
Note: This should automatically open the Photos App on your Mac.
2. Unlock your Android Phone and open Notifications by swiping on the screen of your Phone.
3. On the Notifications screen, tap on USB charging this device.
4. On the next screen, select Transfer Photos (PTP) option.
Note: On some devices this may be labelled as Camera Transfer (PTP) Protocol.
5. Now, open the Photos App on your Mac (in case it is not already open).
6. In the Photos App, select your Android Phone in the left-pane under “Devices” section. In the right-pane, select the destination for Imported Photos and click on Import All New Photos button.
Note: To transfer selected Photos, tap on the Photos that you want to transfer and then tap on Import Selected option.
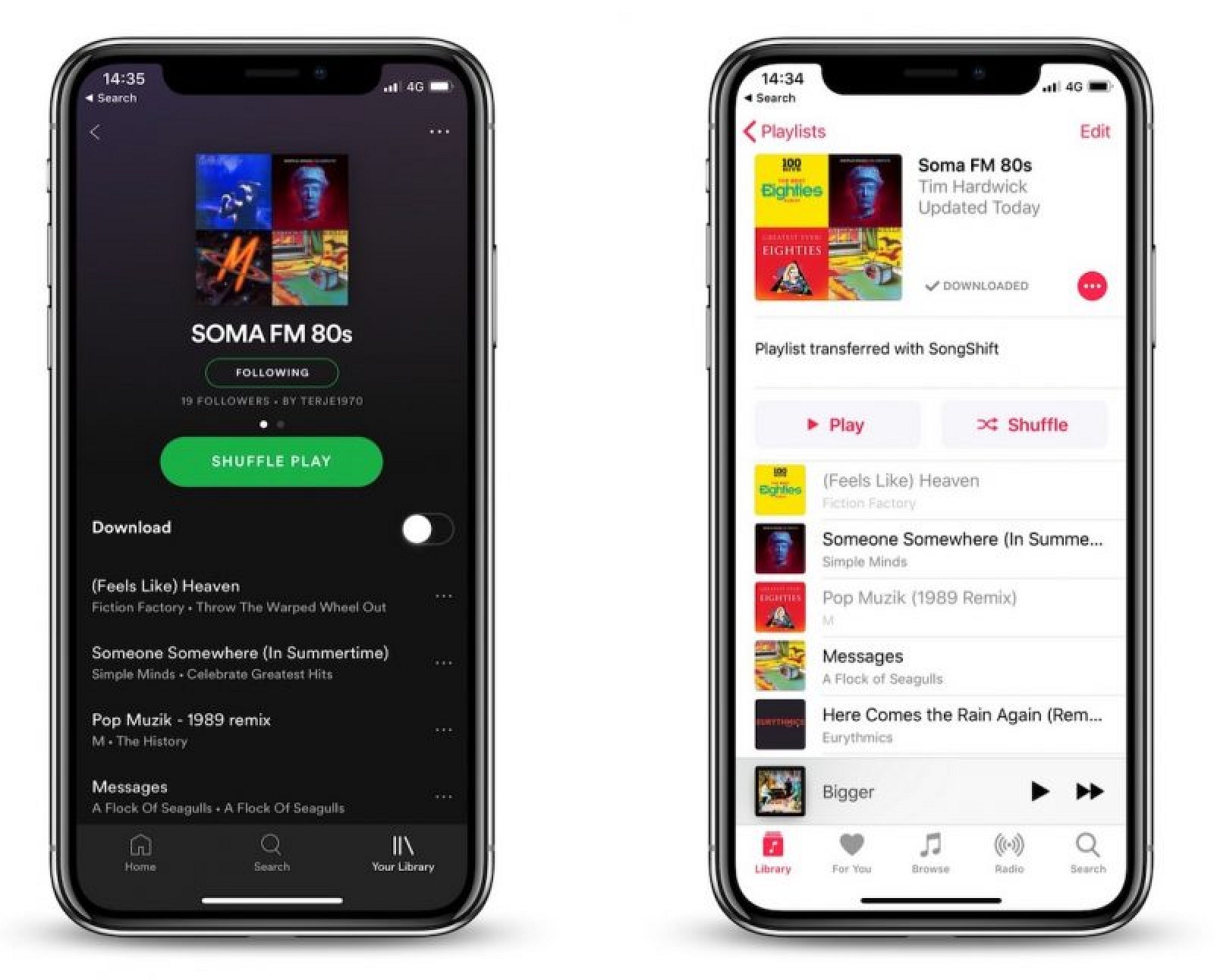
7. Patiently wait for the Photos to be transferred from Android Phone to Mac.
2. Transfer Photos From Android Phone to Mac Using Image Capture
Another utility on Mac that can help you transfer Photos from Android Phone to Mac is Image Capture.
1. Connect your Android Phone to Mac.
2. Click on the Finder Icon located in the Dock on your Mac.
3. On the next screen, click on Applications in the side menu. In the right-pane, scroll down and click on Image Capture.
4. After Image capture is launched, select your Android phone in the “Devices” section. In the right-pane, select Desktop or other place as destination for imported photos and click on Import all.
5. Wait for all the Photos to be transferred to your Mac.
Just like Photos App, image Capture allows you to select individual photos (by clicking on them) and transfer them to Mac by clicking on the Import option (Not Import All).
3. Transfer Photos From Android Phone to Mac using Preview App
Transfer Apps Mac To Mac
The next tool that you can use to Import Photos from Android Phone to Mac is the Preview App on your Mac.
1. Connect your Android Phone to Mac.
2. Click on the Finder Icon located in the Dock on your Mac.
3. On the next screen, click on Applications in side menu. In the right-pane, scroll down and click on Preview App.
Mac To Mac Transfer Wifi
4. After Preview App is launched, select the File tab in the top-menu bar of your Mac and then click on your Android device in the drop-down menu.
Transferring From Mac To Mac
In case you want to transfer selected Photos, select the Photos that you want to transfer by clicking on them and click on the Import option.