Sep 10, 2018 How to Stop an Application from Opening at Startup With Mac OS X. This wikiHow teaches you how to prevent a startup application from running on your Mac. Open the Apple Menu. Click the black Apple icon in the upper-left corner of the. If you find that your Mac doesn’t start as quickly as it used to, or your mouse is non-responsive when first turning on and logging in to your computer, you should check for unnecessary launch items. Stop these programs from running on startup, and you might speed up your Mac’s launch process significantly. May 31, 2015 Turning this off means you will have to manually transfer pictures from an iPhone, camera, or SD card to the Mac Photos app (or your app of choice), but it doesn’t stop the app from working with the device, all it does is prevent the Photos app from opening itself automatically in OS X. With this setting turned off, you can connect the iPhone or camera to the Mac without the app.
With iOS 13 and iPadOS 13, apps and games that you download from the App Store are automatically updated by default. You won't see notifications about updating your apps. But you can also update apps manually. For example, if you want to force an update, you can update an app manually.
If you prefer to manually update all your apps, you can turn off automatic updates.
When you download an app on one device, the app isn't automatically installed on your other devices. But if you want apps that you purchase to be downloaded on all of your devices, you can turn on Automatic Downloads.
Before you begin
- Make sure that you have the latest version of iOS and iPadOS, macOS, or watchOS.
- Sign in to all of your devices with the same Apple ID.
Update your apps manually
Update apps manually on your iOS or iPadOS device, on your Mac, or on your Apple Watch.
How to manually update apps on your iPhone, iPad, or iPod touch
- Open the App Store, then tap Today at the bottom of the screen.
- Tap your profile icon at the top of the screen.
- Scroll down to see pending updates and release notes. Tap Update next to an app to update only that app, or tap Update All.
How to manually update apps on your Mac
- Open the App Store.
- In the sidebar, click Updates.
- Click Update next to an app to update only that app, or click Update All.
If you didn’t get the app from the App Store on your Mac, contact the app developer to get help with updates.
How to manually update apps on your Apple Watch
- On watchOS 6, open the App Store and scroll down to the bottom.
- Tap Account.
- Tap Updates.
- Tap Update next to an app to update only that app, or tap Update All.

Turn on or turn off automatic updates
- On your iPhone, iPad, or iPod touch, go to Settings > [your name] > iTunes & App Store. Then turn on or turn off App Updates.
- On your Mac, open the App Store. From the menu bar at the top of the screen, choose App Store > Preferences. Select or deselect Automatic Updates.
- On your Apple Watch, go to Settings > App Store. Turn on or turn off Automatic Updates. Or open the Watch app on your iPhone, scroll to App Store and tap it, then turn on or turn off Automatic Updates.
- On your Apple TV HD or 4K, go to Settings > Apps. Select or deselect Automatically Update Apps.
When you turn off automatic updates, you receive notifications from the App Store each time an update for one of your apps is released.
Turn on or turn off automatic downloads
- On your iPhone, iPad, or iPod touch, go to Settings > [your name] > iTunes & App Store. Under Automatic Downloads, turn on or turn off Apps.
- On your Mac, open the App Store. From the menu bar at the top of the screen, choose App Store > Preferences. Select or deselect 'Automatically download apps purchased on other Mac computers.'
- On your Apple Watch, go to Settings > App Store. Turn on or turn off Automatic Downloads. Or open the Watch app on your iPhone, scroll to App Store and tap it, then turn on or turn off Automatic Downloads.
- On your Apple TV HD or 4K, go to Settings > Apps. Select or deselect Automatically Install Apps.
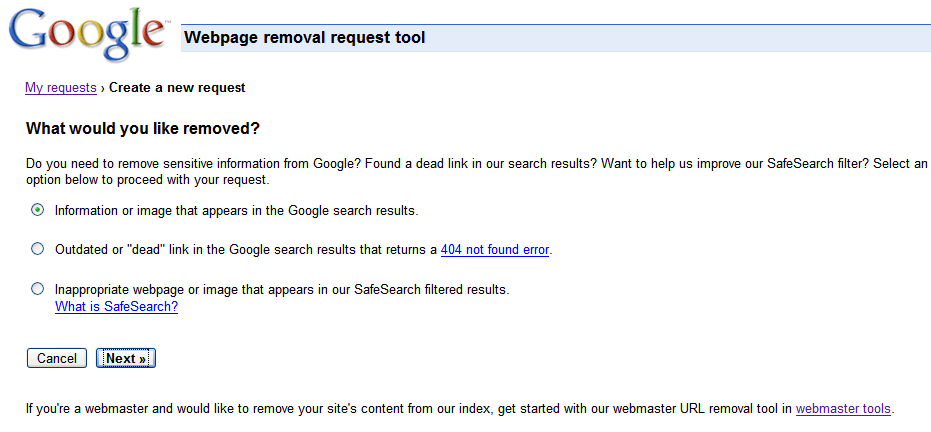
On your iOS or iPadOS device or Mac, you can also turn on automatic downloads for iTunes Store music purchases and Apple Books purchases.
Learn more

- Learn how to resume interrupted downloads.
- Learn how to redownload items that you purchased previously.
- Learn more about how to download apps and games from the App Store.
Use the setting in the log out or restart dialog
When you log out of your Mac or restart it, deselect ”Reopen windows when logging back in” when prompted.
Stop App From Auto Loading On Mac Windows 10
Or start up in safe mode, then restart normally. This doesn't change the setting, but your Mac forgets any windows that were open the last time you logged out or restarted.
If you deselect this setting and an app continues to open automatically:
- The app might be a login item. You can add or remove login items in Users & Groups preferences.
- The app might have installed its own startup software. Often this is controlled by a setting within the app. Check the app's preferences or documentation, or contact the app's developer.
Use the setting in General preferences
To prevent apps from remembering the windows they had open, choose Apple menu > System Preferences, click General, then select ”Close windows when quitting an app.”
Stop App From Auto Loading On Mac Download
Or press and hold the Shift key while opening an app. This doesn't change the setting, but the app forgets any windows that were open the last time you quit the app.
If these steps don't work for an app, the app might have its own setting for reopening windows. Check the app's preferences or documentation, or contact the app's developer.