- Jun 19, 2020 But if you're new to the Mac or have just never set up Messages, you might be wondering how to get started with the app. Follow these simple steps, and you'll be chatting with your friends in no time at all. How to set up Messages on the Mac; How to set up Messages in iCloud in macOS; How to set up Messages in iCloud in iOS.
- This article describes the settings that should be used in Apple’s Mac Mail.app when users encounter problems sending outbound messages using their zMailCloud email address & Mail.app Symptoms of this issue include Mac Mail reporting a problem communicating with the outgoing server, or emails failing to send from Mac Mail/emails sitting in.
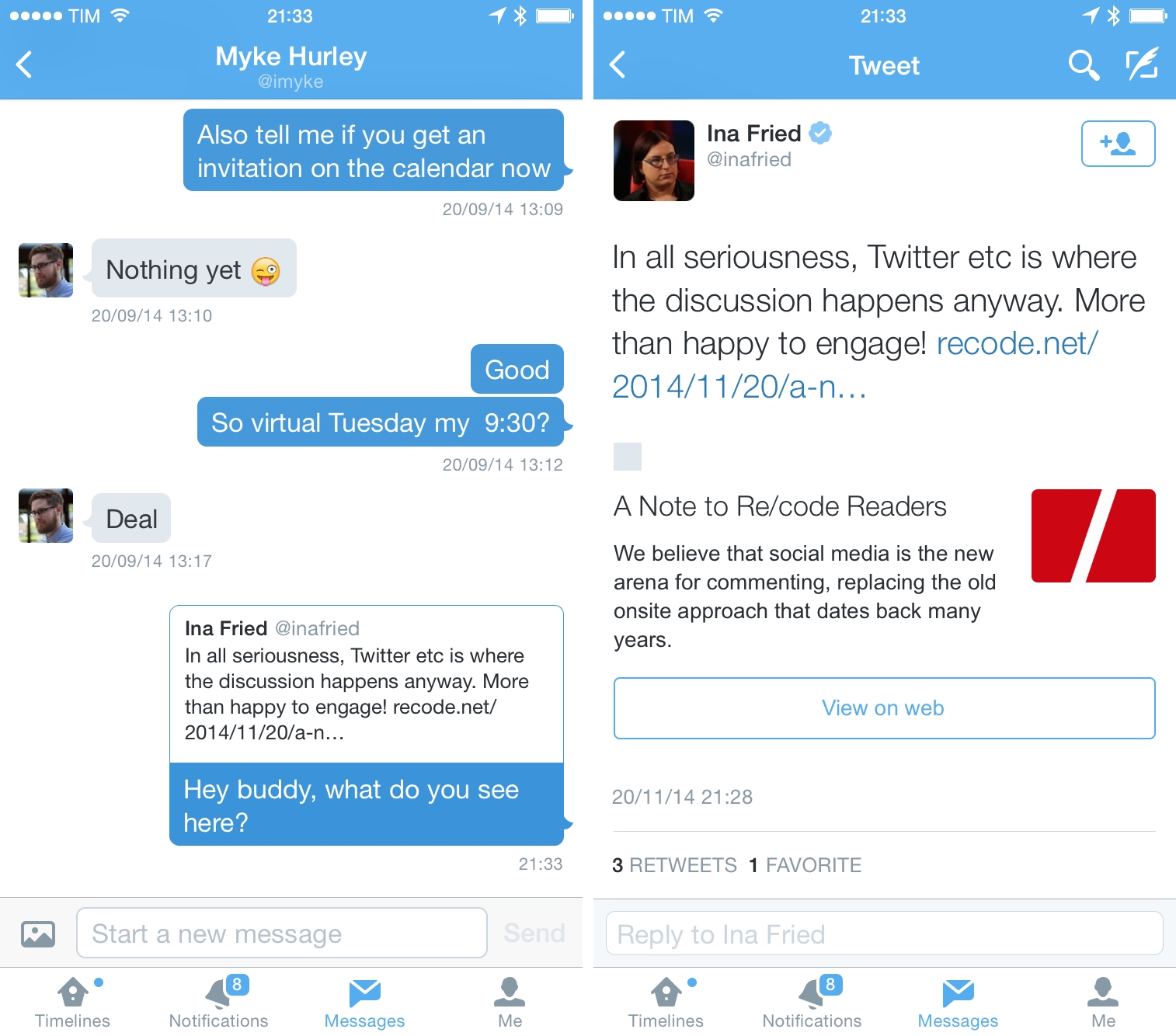
In some cases, iMessages won’t sync between your iPhone and Mac after updating to iOS 12/11, or the latest iOS 13, you may wonder how to fix it. Read this post to get some practical and effective solutions to fix the messages sync issue quickly.
iPhone Messages Tips & Tricks
Jan 23, 2018 Sign out of iMessage on your MacBook Pro: Messages Settings preferences on Mac - Apple Support; Sign out of iMessage on your iPhone under Settings Messages Send & Receive tap your Apple ID tap Sign Out. Then, go back to Settings Messages and turn the iMessage toggle off.
View iPhone Messages
Transfer iPhone Messages
Fix iPhone Messages Problems
iPhone Group Messaging Tips
More iPhone Messages Tricks
With iMessage enabled on your iPhone, iPad, and Mac that sharing the same Apple ID, you can reach the same iMessages threads on both your iDevice and Mac. But you may probably notice that some iPhone messages not syncing with Mac after updating to iOS 13, iOS 12/11.
In this article, we are going to show you some possible fixes to solve the problem of iMessage not syncing on the Mac issue. Applied to all iPhone and Mac models, including iPhone 11/XS/XR/X/8/7/6s/5s and MacBook Air/Pro, iMac Pro.
Here we present you some possible solutions to fix the iMessage not syncing between your Mac and iPhone problem.
Solution 1. Turn Off iMessage and Turn On It Again
How do I sync messages from my Mac to my iPhone? The first thing you should do when faced with this problem is trying to turn off iMessage on both the Mac and the iPhone and then turn it back on.
- On your iPhone: Go to Settings > Messages > Toggle off iMessage > Wait a few seconds and turn it back on.
- On your Mac: Open Messages app and click on Preferences > Choose Accounts> Click Sign Out > Wait a few seconds then sign back in.
- After the process completes, enable iMessage on both Mac and iPhone, you can check if the iMessages sync properly.
Solution 2. Check iMessage Settings on iPhone
Make sure you have activated all email addresses you want to use with iMessage:
- On your iPhone or iPad, go to Settings > Tap on Messages.
- Choose Send & Receive.
- Under “YOU CAN BE REACHED BY IMESSAGE AT”, make sure the phone number or email address is checked.
How to Fix iMessage Not Syncing with Mac
Solution 3. Check iMessage Settings on Mac
- Open the Messages app on your Mac > Click “Messages” in the top menu.
- Click “preferences > Choose “Accounts”.
- Under the “You can be reached for messages at” section, make sure the phone number and Apple ID match the settings on your iPhone.
Solution 4. Confirm the Mobile Phone Number with Apple ID
- Go to appleid.apple.com and log in with your Apple ID and password
- Under “Account” make sure you are reachable at correct phone numbers and email addresses.
Solution 5. Log in with the same Apple ID
On you Mac make sure you login with the same Apple ID as you used on the iPhone:
- Open the “Messages” app > Go to “Preferences”.
- Click on the “Accounts” button > Click Enable this account.
- Select the email address you have registered with the Apple ID.
Bonus Tip: Transfer iPhone Messages to PC/Mac in Readable Format
You can manually transfer messages from iPhone or iPad to your computer with an iPhone transfer tool named AnyTrans for iOS.
AnyTrans – iPhone Messages Sync
- Extract your SMS messages and iMessages from iPhone in 1 click.
- Allow you to view messages on computer directly.
- Save iPhone messages to computer in PDF, TEXT or HTML format.
- It also supports transferring photos, videos, music, and more.
Free Download100% Clean & Safe
Free Download100% Clean & Safe
Now, download AnyTrans for iOS on your computer and sync messages and iMessages to your Mac easily. It supports iPhone 11/XS/XR/X/8/7/6s/6/5s/SE and MacBook, MacBook Air/Pro, iMac Pro.
Alternative Way to Get iPhone Messages to Mac
The Bottom Line
That’s all about how to fix the message not syncing between iPhone and Mac. Above methods also can be used to fix the messages sync issues, like iMessage on Mac not updating, iMessage not working on Mac, etc. If you have any other advice on solving iPhone messages not syncing problem, please share it in the comment section below. At the same time, don’t forget to download AnyTrans for iOS to give it a try >
Settings In Messages App Mac Computer
More Related Articles
Message App Download
Product-related questions? Contact Our Support Team to Get Quick Solution >