PDF Reader - View, Edit, Annotate by Xodo is an all-in-one PDF reader and PDF editor. Free! No ads, no in-app purchases. Fastest PDF viewing engine and smooth navigation. Write directly on a PDF, highlight and underline text, and more. Annotate PDFs with others in real time. Fill PDF forms and sign documents. Take notes on blank PDFs. Complete PDF support and compatible. Feb 24, 2020 Apple provides every Mac with Preview, a free program that allows you to read and edit PDF files (add and highlight text, combine PDF documents and transfer pages from one PDF to another, add a signature and comments). Edit and mark up PDFs with Preview. The experience of editing images with Preview is pretty intuitive. We've created a quick guidance for you to instantly find what you're. Previews annotation tools give you the ability to add text to PDF on Mac OS X. The Text annotation tool can add PDF text in a PDF document in the full range of.Apples Preview application, which comes pre-installed on your Mac, is a useful tool for viewing images and PDFs, with some added functionality for.
Sep 18,2019 • Filed to: Edit PDF
'Is there any way to add text to a PDF file?' As we know, PDF is not so easy to edit the original contents or add text to the PDF files. But, you have nothing to worry about if you want to add text to PDF or even edit original content or insert new images with the right PDF editing tool. This article aims to explain and give a step by step guide for adding texts into PDF document files with PDFelement Pro.
Part 1. How to Add Text in PDF on Mac (macOS 10.14 Mojave included)
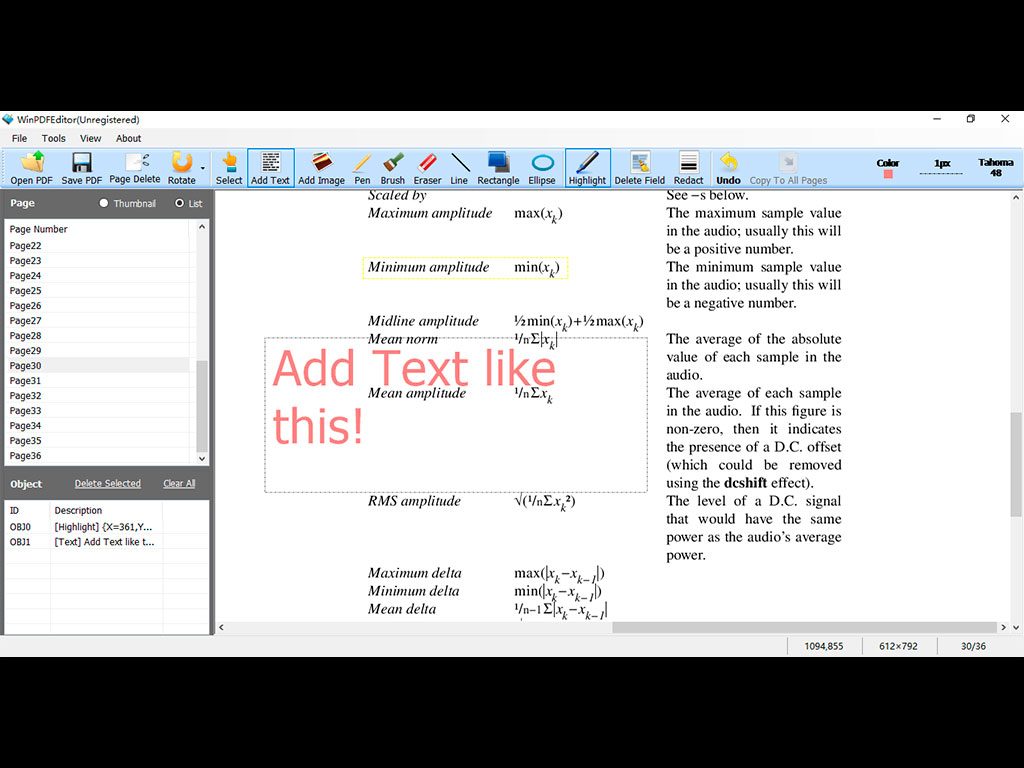
Since the number of people who are searching for different options to configure PDF files by inserting text has jumped off the scale, PDFelement Pro for Mac has been launched in order to help to making these usual tasks more available to editing. With this tool, adding texts in PDF and replacing pictures or images is a piece of cake while not having to be afraid of losing the first layout. (And PDFelement Pro for Windows is also available).
Steps to Add Texts to PDF
The article gives a step by step guide to using the PDFelement Pro program to insert text into PDF document files listed down below.
Step 1. Open Your PDF Files
Download and install PDFelement Pro. Click the 'Open File' button to load the PDF file in the program. When the file has been completed loaded, you can then edit it as you wish.
Step 2. Start Adding Text to PDF Files
Click on the 'Edit' Tab. Then on 'Add Text'. Or click the button 'Add Text', which can be found in the Toolbar. Select the space where text adding is needed.
You will notice that when you add text, it is in block format. You can add one word or whole pages located within that block area. After you have added the text you want to your PDF file format, you will need to save your work before closing or all corrections will be lost.
Why Choose PDFelement Pro:
- Not only it allows editing the text, but also it allows adding marks up and annotation to PDF file.
- You can also compress PDF, protect your document, insert bookmark and more.
- It lets you convert PDF to other formats and create PDF in high quality.
- You can also fill out PDF form, extract form data and create PDF form.
- It can protects your PDF by adding watermarks and passwords.
Part 2. How to Insert Text to PDF on Windows (Windows 10 Included)
PDFelement Pro for Windows is also designed for computers that use the Windows operating system. PDFelement Pro for Windows enables the editing of PDF documents in Windows in a way that is similar to what you do when using MS Word. You can access all the editing tools easily to add text and more.
Whether you are an individual, business owner or the head of an educational or government agency, there will be instances when you may have to read, view, annotate, sign, create or do other things with your PDF documents and forms. This PDFelement Pro comes with many features for you to do all these things and more, actually providing a comprehensive PDF solution for any computer system.
Inserting text to your PDF file on Windows PC is also simple. Follow the guide below to edit your file without hassle.
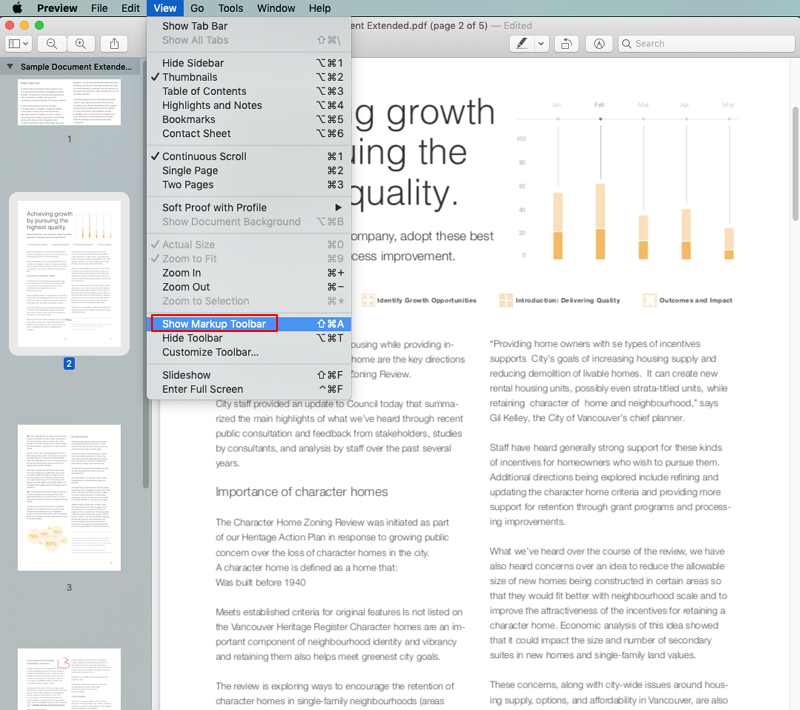
Step 1. Add PDF File to the Program
After installing the PDFelement Pro to your computer, click to launch the program, load the PDF file that you want to add text by clicking on the 'Open File' button.
Step 2. Start Adding Text to PDF
Click the 'Edit' tab to select the 'Add Text' option on the toolbar. Then you need to click the blank section on the page where you want to add the text. You are able to add/insert sentences and words in the PDF content.
Note that you can modify or make adjustments to the document if necessary. If you want, you could adjust the font color and size after adding texts in PDF.
More Tips:
Mac App For Adding Text To Pdf Download
Extract text from PDF: Want to extract some texts from a PDF document? Find out how to do it.
Delete text in PDF: If you want to remove some words you do not need, go to learn more.
Adding Text To Pdf File
Highlight PDF text: This article is aiming to tell you how to highlight texts in PDF files.