- Hp Deskjet 1050 J410 Scanner Software
- Hp Deskjet 1050 J410 Series Software Download
- Hp Deskjet 1050 Printer Software Download
HP DeskJet 1055 Driver, Scanner Software Download, Setup, Printer Install For Windows, Mac – HP DeskJet 1055 driver software is a type of system software that gives life to the HP DeskJet 1055 printer or scanner. The drivers allow all connected components and external add-ons to perform the planned tasks according to the operating system instructions. Without the correct drivers, the operating system would not assign any tasks. Here, We offer software, firmware, manual pdf, and driver for HP DeskJet 1055 by an appropriate installation guide.
Hp Deskjet 1050 J410 Scanner Software
Hp deskjet 1050 driver free download - HP Deskjet 1050 All-in-One Printer - J410a, HP DeskJet 820Cse/820Cxi Driver, HP Deskjet F300 series driver, and many more programs. HP Deskjet 2652 Driver - Instructions for Deskjet 2652 printer Setup,Driver and Software download for Windows & MAC and more.
Why does HP DeskJet 1055 Driver matter? Well, HP DeskJet 1055 software and driver play an important role in terms of functioning the device. With Driver for HP DeskJet 1055 installed on the windows or mac computer, users have full access and the option for using HP DeskJet 1055 features. It provides full functionality for the printer or scanner. If you have the HP DeskJet 1055 and you are looking for drivers to connect your device to the computer, you have come to the right place. It’s very easy to download the HP DeskJet 1055 driver, just simply click the “Download Link” below.
The HP DeskJet 1055 printer uses the very same print engine as the HP Deskjet 1000, it’s not unusual that the rate test outcomes are very comparable. HP declares 5.5 ppm for black print and 4ppm for color, yet these are in the best quality, while the default, which we evaluate, is typical top quality. Our 5-page black text print finished in 52s, giving a speed of 5.8 ppm as well as on the longer, 20-page print, this increased to 6.3 ppm. In the draft setting, the five-page record clocked up 7.9 ppm. These rates are rather healthy in contrast with both HP’s specifications and also various other entry-level devices.
Printing our black message and color graphics test generated a rate of 2.4 ppm, a fair bit slower than the ranked rate, despite the fact that the print quality was once again readied to normal. This speed is much more like the estimated speeds from the DeskJet’s major competitors. A 15 x 10cm image print took a 2nd over one minute and also a single-page color duplicate took 42s, extremely practical results for this course of device. You may expect the print quality from the DeskJet 1050 to be appropriate at best, however, it’s a bargain much better than this.
Hp Deskjet 1050 J410 Series Software Download
Read also: HP DeskJet 1050 Setup Instructions, Driver, Software & User Manual Download
While some method short of the prints from HP’s more costly machines, black text is perfectly understandable, while revealing a bit of fuzz from ink run. The draft print is smart and not dotty like, for instance, Epson’s, as well as it might well be good enough for you to utilize as the default print setting. Colour graphics are tidy as well as brilliant, with very little dither patterns. A color duplicate showed some degradation of the picture, however, the colors themselves were extremely near the initial and state a great deal for the high quality of what must be a very low-cost scanner engine.
HP DeskJet 1055 Driver Compatibility
Windows 10 32-bit, Windows 10 64-bit, Windows 8.1 32-bit, Windows 8.1 64-bit, Windows 8 32-bit, Windows 8 64-bit, Windows 7 32-bit, Windows 7 64-bit, Windows Vista 32-bit, Windows Vista 64-bit, Macintosh, Mac OS X 10.4, Mac OS X 10.5, Mac OS X 10.6, Mac OS X 10.7, Mac OS X 10.8, Mac OS X 10.9, Mac OS X 10.10, Mac OS X 10.11, Mac OS X 10.12, Mac OS X 10.13, Mac OS X 10.14, Mac OS X 10.15, Linux OS (32-bit), Linux (64-bit)
How to Install HP DeskJet 1055 Driver on Windows
- Download the file in the download section.
- Double-click the downloaded file.
- Wait a moment to allow the installer verification procedures.
- Follow the installation instructions to finish.
- You can read it completely in HP DeskJet 1055 User Guide PDF that you can also download here.
- HP DeskJet 1055 Driver for Windows successfully installed.
How to Install HP DeskJet 1055 Driver on Mac
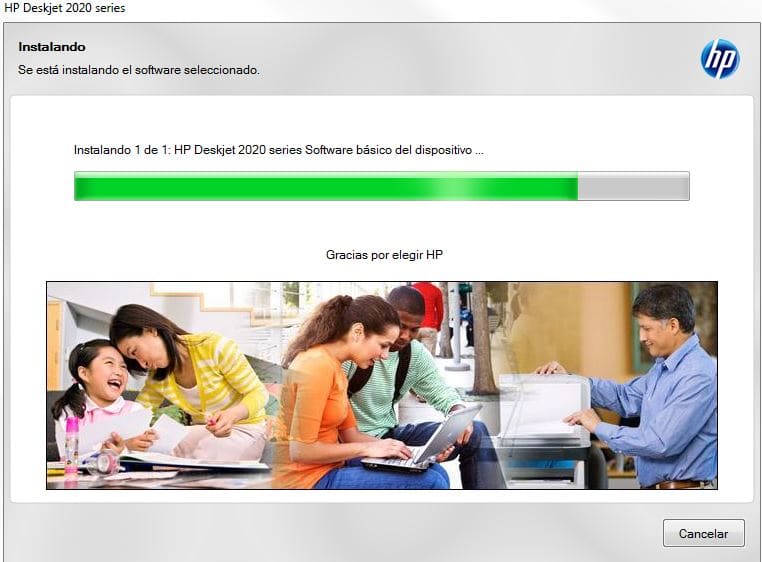
- Download the file in the download section.
- Double-click the downloaded .pkg file.
- Wait a moment to allow the installer verification procedures.
- Follow on-screen instructions to install until it finished.
- You can read it completely in HP DeskJet 1055 User Manual PDF that you can also download here.
How to Install HP DeskJet 1055 Driver on Linux
- Install the archived file of the downloaded package as an administrator, following the manual.
- For information on how to install and use this software, refer to the instruction manual that you can get in the download section.
HP DeskJet 1055 Driver, Software Download & Manual
Download the file at the download section and double-click the downloaded file. Wait a moment to allow the installer verification procedures. Follow the installation instructions to finish. You can read it completely in HP DeskJet 1055 User Guide PDF that you can also download here.
HP DeskJet 1055 Manual PDF Download
HP DeskJet 1055 User Guide PDF
Download
HP DeskJet 1055 Setup Poster PDF
Download
HP DeskJet 1055 Setup & Installation Guide PDF
Download
HP DeskJet 1055 Driver, Software, and Firmware for Windows
HP Deskjet 1055 – J410 Full Feature Software and Driver
Download
HP Deskjet 1055 – J410 Basic Driver
Download
HP Print and Scan Doctor for Windows
Download
HP DeskJet 1055 Driver, Software, and Firmware for Mac
HP Deskjet 1055 – J410 Full Feature Software and Drivers
Download
Hp Deskjet 1050 Printer Software Download
Driver for Linux'>HP DeskJet 1055 Driver, Software, and Firmware for Linux
-not available-
Incoming search terms:
HP DeskJet 2600 Driver & Software Download for Windows 10, 8, 7, Vista, XP and Mac OS.
- Software Driver for Windows 10, 8.1 and 8 (32-Bit & 64-Bit) – Download (127.7 MB)
- Software Driver for Windows 7 (32-Bit & 64-Bit) – Download (127.7 MB)
- Software Driver for Windows XP and Vista (32-Bit & 64-Bit) – Download (58.9 MB)
- Software Driver for Mac OS – Download (8.3 MB)
- Download software drivers from HP Website
HP DeskJet 2600 is known as popular printer due to its print quality. This printer can produce good prints, either when printing documents or photos. One of the other things that makes this printer interesting is the easy to get ink, either in retail stores or online stores. For first time users, it is important to learn about how to install HP DeskJet 2600 driver by using setup file or without CD or DVD driver.
How to Install HP DeskJet 2600 Driver by Using Setup File without CD or DVD Driver
What you need to know about installing driver by using setup file is when something wrong with the CD or DVD driver. There is no other way except installing this printer with the setup file. The list below is the steps to install HP DeskJet 2600 driver by using setup file.
- Prepare the Setup File. what is the setup file? In this case, it means you have to prepare HP DeskJet 2600 printer driver file. So, where you can get the setup file to install the driver? The best option is by visiting HP’s official website. For a faster solution, you may click the link here. Then, click the download button and wait until the process is complete.
- Prepare the USB Cable. It is also an important item to prepare. Later, you have to connect the USB cable from the laptop or computer to the printer. If it is wireless, you may not use this cable as long as you turn on the printer.
- Prepare the Computer or Laptop.Before installing HP DeskJet 2600 driver, it is a must to make sure that the computer or laptop is already turned on. Don’t forget to prepare the setup file. If you don’t have yet just download it first. When it is ready, you can start to launch the setup file to open the installation wizard. There will be instructions you need to follow there to complete the process.
- Connect the USB Cable.This is the time to connect the USB cable or the wireless connection. Don’t do it before you are asking to do so. This cable is to connect between the HP DeskJet 2600 printer to your laptop or computer. Just wait until the both of the devices connected and continue to the next step based on the instruction.
- Input the Steps Above in the Wizard. The next step to do is input all the values of the steps in the wizard. The main function of doing this process is to complete the installation process.
- HP DeskJet 2600 is ready to use when the installation process is done, you are ready to use the printer. This printer is a great device to print text, images, or photos whether in black and white or color. The printing process is also faster. The speed has been following the ISO standard.
How to uninstall printer driver?
When you buy a new printer or want to install the latest printer driver version of the printer you already have, the first thing you should do is uninstall your old printer driver and then install a new driver printer. Here are the ways:
- Click the Windows button in the left corner of your computer screen and then click Control Panel.
- Look in the “Programs” menu section, then click “Uninstall a program”.
- Next will appear the names of applications that you have installed on your computer.
- Find the name of your printer, then right-click on the name and select “Uninstall”.
- When you have clicked “Uninstall”, the process of removing your printer driver has started running, you just wait until the process is complete.
- After the process is complete, your old printer driver is now completely uninstalled, and you are now able to install your new driver printer.
- Good Luck 🙂


Now, you know how to install HP DeskJet 2600 driver by using setup file or without a CD or DVD driver easier and faster and also how to uninstall printer driver. Follow the instructions correctly so you can use the printer right away.