Mar 24, 2017 This will get you superuser access on your Android device. You will require a rooted device for this. Next, type: ifconfig interfacename hw ether newmacaddress Hit enter, and your MAC address will have changed. You can confirm the change in your MAC address, by running the following command: iplink show interfacename. Dec 29, 2018 Right away you see a text input field with two buttons below it. One of the buttons says Generate random MAC while the other says Apply new MAC. Input the new MAC address in the text field and tap on Apply new MAC or tap on the Generate random MAC button if you want a random MAC address.
There are many reasons why you’d want to change your MAC address for your Android Device. It can be the case that you just want more privacy while surfing the internet. You might want to bypass any firewalls present on your ISP. You might want to have that extra measure of security when you’re using a shared internet connection such as a public WiFi.
Or Perhaps, you might just want to do it because all UNIX based kernels give you the opportunity to do so. The list goes on and on, but whatever your reasons might be, this guide is meant to help you change the MAC Address of your Android Device. Read on to find out more.
Page Contents
- 2 How to Change Mac Address on Android Device?
- 2.1 WiFi MAC Address Spoofing
What is a MAC address?
Before we head on to changing your MAC Address, it’s important that you know what you’re doing, and all the benefits and repercussions that come along with it. If you already know what a MAC Address is, or you’re simply uninterested, feel free to skip on ahead.
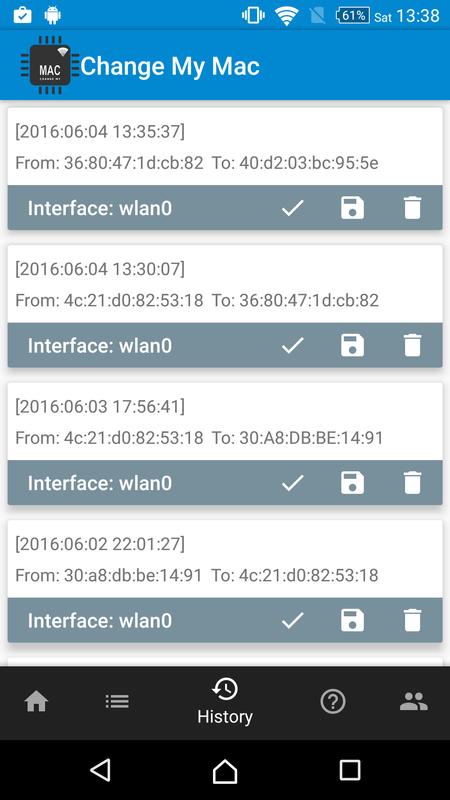
A MAC Address is the short form of Media Access Control Address. It is a 12 digit code unique to every single device ever manufactured which has networking capability. To get more technical, the MAC Address is the unique number of your Network Interface Card (NIC); something which allows you to connect to networks such as the internet. Thus, the MAC Address can be used to uniquely identify your device anywhere around the world.
XX:XX:XX:YY:YY:YY
The above is a typical example of a MAC Address. If you take a closer look, it has been divided into two sections, one comprised of Xs and the other of Ys. That is because the first six digits of a MAC Address, or the ones comprising of Xs, actually belong to the manufacturer of the NIC. The last six digits, or the ones composed of Ys, is what makes the signature of every device unique. This is an important piece of information because it’s going to come in handy later when you learn about how to change your MAC Address.
How to Change Mac Address on Android Device?
Copyright © Android Tutorials How
Primarily, there are three ways to change your MAC Address, and all of them are best suited to different purposes. If you recall any information about the NIC, then you might reach begin to understand that it is actually not possible to change the MAC address of any device since it is directly tied to a hardware component and acts more like a digital signature.
Change My Mac Apps For Android Download
However, that being said, any Operating System based on the UNIX kernel gives you the ability to deceive any software about your true IP Address by supplying it with a false one instead.
You will require this play store application named BusyBox, but we do have a method which doesn’t require you to install BusyBox and can be followed without rooting the device too, Read more to find out that.
WiFi MAC Address Spoofing
The first method comprises changing the software values of your MAC address every time you connect to the internet. This method, known as Spoofing, is generally used whenever you want to keep your device safe in a public network, or when you’re looking to bypass your ISP’s firewall. It does not change the MAC address on a software level altogether. It just sends the server an altered form of your MAC Address.
There are primarily two methods which you can use to achieve this. However, you should know that any method which you opt to use will require your phone to be rooted. You can use a One-click rooting app such as Kingroot to root your device or follow a traditional approach to root it. You can opt for either a temporary and risk-free solution, or you can go for a more permanent solution which does involve a significant amount of risk. While the choice remains yours, you might consider using Root Checker to check whether your phone is rooted in the first place. The two methods which you can use to achieve this are as follows.
1. Temporary MAC Address Spoofing
Although, there are many apps which let you do this, for the sake of simplicity, let’s use Change My MAC – Spoof Wifi MAC which is available on the play store. The best part about this app is that even though it does require root, it does not require BusyBox unlike the rest of the apps. It works by sending a modified version of your MAC address to your ISP so that your ISP can’t track you anymore. This is especially helpful if you wish to maintain your privacy on a public network. Yet another amazing feature of this app is the fact that you can change your MAC address while connected to a WiFi. Here is how you do it.
- Go to Settings, head into About Phone, and copy and paste your MAC address at a suitable location as a backup.
- [Optional] Download and Install Root Checker and ensure you have root.
- Download and install Change My MAC – Spoof Wifi MAC.
- Open the Change My MAC app.
- In the text field related to New MAC, enter a new mac address. Check the image below for reference.
- Tap on the Save icon.
- Tap on the Okay icon.
You’re done! You have now successfully spoofed your MAC address. The obvious downside to this is the fact that you’ll have to repeat these steps every time you restart your phone.
On the bright side, it’s really simple to implement and all you need to do to change your MAC address to the original one is simply restart your phone. If you’re looking for a simple, risk-free solution, then this is probably what you’re looking for.
2. Permanent MAC Address Spoofing
This method involves a more permanent change to your MAC Address. Even though this method isn’t really changing your MAC Address at the software level, it is changing your MAC Address as it is stored in the phone’s registry, essentially achieving the same task, but in a more permanent fashion.
The app we’re going to use for this method is called Pry-Fi and has been developed by Chainfire, the same people who developed the SuperSU app for Android. Again, this app does require root access, but not BusyBox to work. Follow these steps to permanently spoof your MAC address:
- Make sure you have copied and stored your MAC address somewhere safe from under About Phone in Settings, just as a backup.
- [Optional] Download and install Root Checker to see whether you have a rooted phone or not.
- Download and install Pry-Fi from the Google Play Store.
- Open the Pry-Fi app.
- All you need to do here is simply flip the switch on the top right corner of the screen to On.
And you’re done! It’s as simple as that. However, the major risk which you’re running with this app is that you’re modifying your phone’s registry whenever you use it. Not only is that full of risk on its own, the app further randomizes the MAC Address which it generates, meaning that you are left with no way to regain your original MAC address if your registry files don’t work the way they used, or if the app fails to change your MAC address back when you flip the switch off.
WARNING: In the worst case, it can make your phone appear to be an unregistered device in Google Apps, leading to security issues, and it may cause a few apps reliant on your MAC Address such as Antivirus and Anti-theft software to stop working. Additionally, it may also cause your phone to refuse WiFi or even cellular connections altogether. If the off switch fails you are only left with two options: either restore your phone to factory settings or resort to one of the methods below. Proceed at your own risk while using this app.
Temporary MAC Address Masking (No-Root Required)
Temporarily masking your MAC address requires a little more expertise than simply installing an app and tapping a couple of buttons to fool servers and web browsers. This method actually alters the MAC Address as it is stored in the operating system, hence making it much more effective than simply altering your MAC address every time you connect to a network. However, this is only temporary as it lasts right until you restart your phone.
In order to accomplish this, you’ll need to download Terminal Emulator for Android if your device doesn’t have its own shell terminal, as is quite often the case. This method does not require root Once you’ve downloaded the application, follow these steps to temporarily mask your MAC Address:
- Go to settings, About Phone, and copy your MAC Address somewhere just in case.
- Check whether you have an in-built shell terminal in Developer Options.
- If not, download and install Terminal Emulator for Android.
- Open your terminal application.
- Type in the command
ip link show
This will tell you your device’s interface. We’ll use wlan0. Replace it with eth0 if that’s your interface. - Your MAC Address should be in the following form: XX:XX:XX:YY:YY:YY
- Now, type in the command
ip link set wlan0 XX:XX:XX:ZZ:ZZ:ZZ
Make sure that you do not change the first six digits of the MAC Address.
If your phone is an older model, you can also use the command
ip link set eth0 XX:XX:XX:ZZ:ZZ:ZZ - Go to settings again to check whether your MAC Address has changed or not.
This method is only temporary, but a little difficult to pull off if you’re not careful about what you’re doing. In case you ever want to reset your device back to its original MAC Address, you can follow the steps above to change it back manually, or simply restart your device altogether.
Permanent MAC Address Masking
Permanently masking your MAC Address is about changing the MAC Address of your phone at the software level forever. It follows the same procedure as the temporary measure, but with a few extra steps. However, this method is quite risky as you may end up rendering your phone unusable if you’re not doing it correctly. Your device might even end up being bricked. This method requires root.
Before starting off, it’d be wise to make sure that your phone is rooted, and you have better knowledge or understanding of what you’re about to do. Once that’s out of the way, follow these steps to permanently mask your MAC address.
- [Optional] Download and install Root Checker to check whether you have superuser permission or not.
- If rooted, then proceed. If not, you’ll need to root your phone first if you want to opt for this method. Root away at your own risk.
- Download and Install BusyBox. It’ll give you the necessary frameworks to support a permanent change.
- Download and install Terminal Emulator for Android if you don’t have a terminal shell on your phone under developer settings.
- It is absolutely imperative that you copy your old MAC address somewhere safe where you’ll remember it. There is no other way to change your MAC address back to default apart from repeating these steps all over again. You can find it in Settings > About Phone.
- Now, open the Terminal Emulator.
- Enter the code su to enter superuser mode.
- Type in the code ip link show to look at the current MAC address. Also, make sure to note the interface for your phone. It’ll either be wlan0 or eth0. We’ll use wlan0. Replace wlan0 with eth0 if that’s your interface.
- Type in busybox ip link show wlan0 to see your MAC address one last time before you change it.
- When ready, type in busybox ifconfig wlan0 hw ether XX:XX:XX:ZZ:ZZ:ZZ to change your MAC address to the that format. Make sure to not change any of the original six digits of MAC Address as that’ll create a lot of trouble for you. You can set the last six digits as per your desire.
- Type in busybox ip link show wlan0 to see whether your IP Address has truly changed.
Before following this method, realise that what you’re about to do is a permanent change. It can only be reset by either flashing the ROM or changing or resetting the operating system altogether. Another less destructive means of changing the MAC address back to default includes storing your old MAC address somewhere and following these exact steps to change your MAC address back to default again.
Verdict
That’s how you can change your MAC Address to gain different benefits from your server or remain more secure as you browse through the internet. They all have their own durations and their own bonuses and limitations. Just make sure that you never do what you’re unsure of, or uncomfortable with. All responsibility of your android device lies with you. So make sure that you get to understand what you’re doing and why you’re doing it before you head on to doing it.
Sticky Notes has been a part of the Windows operating system for years. It’s a useful utility, lets you pin quick thoughts and notes on the desktop. In 2018, Microsoft delivered the much-needed makeover to Sticky Notes with sync capabilities, file attachment, and a complete redesign. At the same time, the company made sure the users get to access Sticky Notes on rival OS, including Android, iOS, and Mac.
The added syncing function is useless if you can’t access or create Sticky Notes on Android, iOS, or web. To counter the problem, Microsoft has making Sticky Notes available on iOS and Android via other apps and on Mac using the Outlook platform. The company is also leveraging the Microsoft Launcher app on Android for deep integration of Stick Notes.
In this post, we are going to talk about how to access Sticky Notes on Mac, iOS, and Android. It’s not as straight forward as downloading the app from the App Store or the Play Store. Let’s get started.
Use Sticky Notes on Mac
From Outlook App
Apple does provide a capable alternative called Stickies on the macOS. But it’s basic, doesn’t have syncing and it’s only available on the Mac. There is no way to access them on other platforms. Enter Sticky Notes.
There are two ways to use Sticky Notes on the Mac. Microsoft is using the Outlook app for Sticky Notes integration. Follow the steps below.
Step 1: Open the Mac App Store and download the Outlook Email app.
Step 2: Open Outlook Mail and sign in using the Microsoft account credentials.
Step 3: After the successful login, move to the bottom menu bar.
Step 4: Here, you will see the mail, contacts, calendar, tasks, and notes.
Step 5: Tap on the notes icon and it will open the sticky notes menu in the app.
Click on the notes to view or edit them. To create a new note, go to File > New Note or use the ‘Command + N’ keyboard shortcut to compose a note. Add a title and content to it and hit Command + S shortcut to save the note. You can view and arrange the notes via dates.
Download Outlook for MacAlso on Guiding Tech
9 Best Sticky Notes Productivity Tips for Windows 10 Users
Read MoreUse Outlook Web
In recent years, Microsoft has radically improved the Outlook web functionalities. From a single place, you can access the major Microsoft services such as Mail, Calendar, To-Do, Contacts, Skype, and more.
As it’s dependable on the web, the trick lets you access Sticky Notes on Chrome OS and Linux too. Follow the steps below to access Sticky Notes on the Outlook web.
Step 1: Open any web browser and navigate to Outlook.com.
Step 2: Login using Microsoft account credentials and it will take you to the default mail page.
Step 3: From the Outlook Mail, go to Folders > Notes.
Step 4: Here, you will see the Sticky Notes list.
Step 5: Tap on the notes to add content, change color, or even delete it.
Step 6: To create a new note, navigate to the upper left corner and select ‘New Note’ option.
Using Sticky Notes from the Outlook web is a much better experience than the standard Outlook app from the Mac Store.
Use Sticky Notes on iPhone
Here is where it gets confusing. Unlike on desktop, you can’t access Sticky Notes from the Outlook app on the iPhone. Instead, the company has integrated Sticky Notes with the OneNote app for the mobile.
Step 1: Download the OneNote app from the App Store.
Step 2: Sign in using Microsoft account and synchronize the notebooks.
Step 3: Here, you will see the separate Notes section at the bottom.
Step 4: Select it and here you will see all the Sticky Notes in it.
Users can create new notes, change color, format the notes using the default editing options, and more.
Download OneNote for iOSAlso on Guiding Tech
11 Best OneNote Tips and Tricks for Power Users
Read MoreGet Sticky Notes on Android
There are two ways to use Sticky Notes on the Android operating system. You can either use the OneNote app or opt for the Microsoft Launcher to access Sticky Notes on Android. Speaking of Microsoft Launcher, follow the steps below.
Step 1: Open the Play Store and download the Microsoft Launcher app.
Step 2: Set the launcher as the default on Android from the device settings.
Step 3: Swipe left on the Microsoft Launcher and sign in using the Microsoft account credentials.
Step 4: Go to the Glance tab, and here you will see the Notes widget in the menu.
The notes widget will synchronize the notes from the Sticky Notes app. You can create and edit the existing notes from the same widget.
Alternatively, you can use the OneNote Android app to get Sticky Notes on the Android OS. The steps for it are identical to its iOS counterpart.
Download Microsoft Launcher for AndroidDownload OneNote for AndroidAlso on Guiding Tech
#sticky notes
Click here to see our sticky notes articles pageUse Sticky Notes Everywhere
As you can see from the steps above, a user can access Sticky Notes on all the platforms, including Mac, Android, iOS, and web. It’s useful for those living in a cross-platform ecosystem. I mostly use it to jot down quick thoughts on my iPhone and Windows laptop. What about you? Sound off in the comments section below.
Next up:Sticky Notes now working for you on Windows 10? Use the tricks below to fix the issue.
The above article may contain affiliate links which help support Guiding Tech. However, it does not affect our editorial integrity. The content remains unbiased and authentic.Read NextTop 8 Ways to Fix Sticky Notes Not Working on Windows 10Also See#windows 10
Change Mac Android No Root
#MicrosoftDid You Know
Brian Eno is the brain behind the famous Microsoft sound.