- Free Blu Ray Copy Software
- Mac Blu Ray Burning Software
- Burn Blu Ray Software For Mac Os X
- Mac Blu Ray Software
Burn to Disc - DVD, CD or Blu-ray Export Video File - avi, wmv, mpg, 3gp, mp4, mov, mkv, gif, YouTube, Mobile Phone, iPad, PSP Upload to YouTube - save your login credentials to upload videos directly to YouTube, Vimeo or Flickr from VideoPad.
H.265 (also known as HEVC, short for High Efficiency Video Coding) is a video compression standard whose predecessor is H.264/MPEG-4 AVC. H.265 HEVC ensures to deliver video quality identical to H.264 AVC at only half the bit rate. H.265/HEVC file format is not compatible with many programs.
After get some H.265/HEVC video files, you may want to enjoy the H.265/HEVC video files on Blu-ray Player, HDTV or PS4. Then you need to create Blu ray disc from H.265/HEVC for playback in standalone Blu ray players or HDTV or PS4 without recoding. What tool shall we use to burn H.265/HEVC to Blu ray?
You need a Blu-ray burner to help you burn your H.265/HEVC video files to the Blu-ray disc. UFUSoft Blu-ray Creator allows you to create Blu-ray disc out from any video you have, no matter it’s recorded by your camcorder, or downloaded from websites. All video formats, including HD videos, are supported, such as AVCHD, MTS, M2TS, XAVC, XAVC S, H.265/HEVC, MKV, AVI, FLV, MVI, F4V, TS, TP, TRP, MPG, MPEG, M4V, MP4, VOB, WMV, MXF etc. You are offered with two Blu-ray types, BD-25 and BD-50. After burning, the Blu-ray disc can be played on HDTV or various popular Blu-ray players, such as PS3/PS4, Sony BDP-S5, Samsung BD-F, LG Electronics BP, etc.
Here we will show you how to burn H.265/HEVC to Blu-ray for playing on Blu-ray Players, HDTV or PS4 with this H.265/HEVC to Blu-ray Creator.
1. First download and launch UFUSoft Blu-ray Creator on your computer.
2. Connect the Blu-ray drive to your computer. Insert a blank Blu-ray disc to the BD drive.
3. Click Add Files and load the H.265/HEVC video to the program.
4. Check the H.265/HEVC video file and click Audio Track or Subtitle. Choose your preferred audio track and subtitle. Or you can directly choose in the main interface.
5. Click the left or right arrow to choose your favorite menu subject.
6. Click the Convert button to start burning H.265/HEVC to Blu-ray Disc for playing with Blu-ray Player, HDTV or PS4.
Note: The H.265/HEVC video file is large, and the Blu-ray creating process may take longer time than the DVD creating. Please wait patiently until it is completed. After that, you can enjoy your valuable H.265/HEVC videos on your UFUSoft Blu-ray player.
You may also like:
2020-07-09 05:00:20
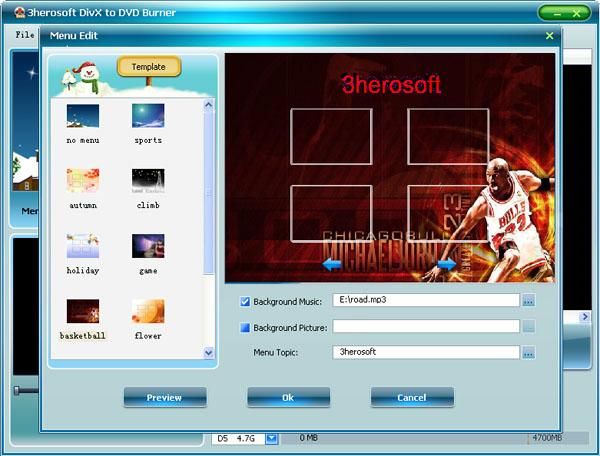
Free Blu Ray Copy Software
DVDFab Blu-ray Creator is a video to Blu-ray burner which can convert and burn multiple videos into one Blu-ray disc or copy them into a digital file. And a Blu-ray menu is creatable and customizable. This video to Blu-ray burning software is darn easy to use. Let’s dive down to the detail.
Step 1: Run DVDFab and enable Blu-ray Creator
Mac Blu Ray Burning Software
Run DVDFab and choose the Creator option. Click the Creator Mode icon on the left panel to choose the Creator Mode to be Blu-ray Creator.
Step 2: Load the source videos and do some initial settings
Click the Add button on the top left of the interface to load as many source videos as you want to process. After they’re in, you can change their audio tracks and subtitles if you like. Move to the left panel again, to specify the output size from BD50 and BD25. Then go to the bottom part to specify a storage path for the output. If you want to burn the video content into a blank BD, just choose the Blu-ray drive connected to your PC in the “Save to” box; if you want to copy the source into a Blu-ray folder or an ISO image file, just click corresponding icon to choose an output directory.
Burn Blu Ray Software For Mac Os X
Step 3: Create and customize the Blu-ray Menu
Click Next button then you can create and customize a Blu-ray Menu for the output. If you don’t want any Blu-ray menu experience, just select “No Menu” on the right panel to skip this step.
Step 4: Start burning
Mac Blu Ray Software
Go to the main interface to click Start button, then the video to Blu-ray burning process begins. If you’ve set the output to be saved in a BD, then you’ll be asked to insert a compatible disc to start write process at some time after the Start button is triggered. Just insert the blank Blu-ray disc you prepared beforehand. And leave the rest to DVDFab. BTW, you can view detailed progress info and set your PC to shut down or hibernate when all tasks are done.
OK. That’s all. More info about DVDFab Blu-ray Creator can be found at: www.dvdfab.cn/blu-ray-creator.htm