Set up auto-correction
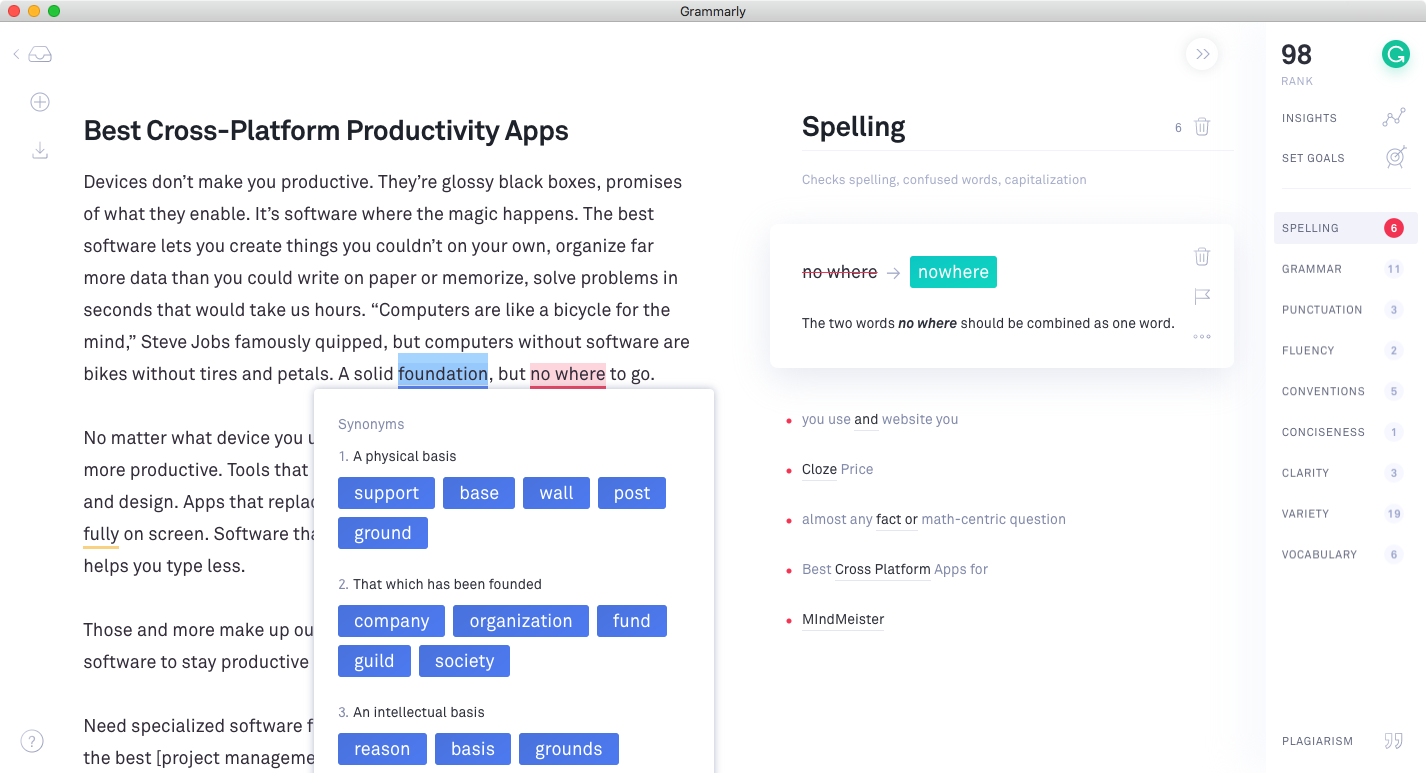
Turn on auto-correction on your device:
- On iPhone or iPad, open a document in Pages, Numbers, or Keynote, tap the More button , then tap Auto-Correction.
- On Mac, in Pages, Numbers, or Keynote choose [app name] > Preferences from the menu bar, then choose Auto-Correction.
Use the auto-correction settings to customize how Pages, Numbers, and Keynote handle spelling and formatting by selecting and deselecting the available options. These options include:
Check spelling and grammar on Mac. In many macOS apps, spelling is checked while you type, and mistakes are automatically corrected. You can turn off these features, and use other options while typing emails, messages, or documents. On your Mac, choose Apple menu System Preferences, click Keyboard, then click Text. Open the Text pane for me. Select the “Correct spelling automatically” tickbox. In an app, type your content. As misspelled words are detected, do one of the following.
- Detecting lists
- Detecting links
- Applying link styles
- Applying superscript to number suffixes
- Formatting fractions
- Using Smart Quotes, which replace single and double quotes with curly quotes or your chosen quote style
If you are using iCloud Keychain, each app’s settings are shared across all your Apple products signed into your iCloud account.
Some options might also be available in other menus within iWork. If you change a setting in another menu, it changes your auto-correction settings too. Some iWork settings are similar to other settings on your iPhone, iPad, or Mac. In most cases, the settings you choose in Pages, Numbers, or Keynote override the system setting on your device.
Set up custom text replacements

With text replacement, you can use shortcuts to replace longer phrases. When you type the shortcut in your document, the phrase automatically replaces it.
In the auto-correction settings for Pages, Numbers, and Keynote, you can set up text replacement specifically for use within each app.
Set up custom text replacements on iPhone or iPad
- With a document open, tap the More button .
- Tap Settings.
- Tap Auto-Correction.
- Make sure Text Replacement is turned on, then tap Replacements List.
- Tap the Add button .
- For Shortcut, enter the text you want to use to prompt the replacement (for example, '(c)').
- For Phrase, enter what you want the app to change the text to (for example, '©').
If you used this example, every time you type '(c)' in Pages, Numbers, or Keynote, the app changes it to '©.'
Set up custom text replacements on Mac
- Open the auto-correction settings.
- Under Replacement, make sure 'Symbol and text substitution' is selected, then click the add button .
- Under Replace, enter the text you want to use to prompt the replacement (for example, '(c)').
- Under With, enter what you want the app to change the text to (for example, '©').
If you used this example, every time you type '(c)' in Pages, Numbers, or Keynote, the app changes it to '©.'
Undo text replacement
If Pages, Numbers, or Keynote replaces the text, and you want to restore it to the way you typed it in, press Command-Z on your keyboard or tap the Undo button .
Use auto-correction with other languages
Auto-correction is available for languages that your Mac is set up to spell check. To see these languages, go to System Preferences > Keyboard > Text and click the Spelling pop-up menu. Click 'Set Up' to learn how to add spelling dictionaries for additional languages. On iPhone or iPad, auto-correction is not available for all languages.
Add words to the spelling dictionary
When Pages, Numbers, or Keynote detects a word it doesn’t recognize, it underlines the word with a dotted red line. You can add the word to the dictionary on your device used by iWork and other apps so that it recognizes the word and includes it in spell check:
- On iPad or iPhone, tap the underlined word, then tap Learn Spelling (you may need to tap Replace first).
- On Mac, Control-click the word, then choose Learn Spelling.
In Pages, Numbers, or Keynote on Mac, you can also choose Ignore Spelling if you no longer want that app to mark this word as misspelled. To add, edit, or remove the words in your iWork app's Ignored Words list, choose Pages > Preferences, choose Auto-Correction, then click Ignored Words. Click the add button (+) or the remove button (-) to add or remove words. Or click on a word to edit its spelling.
It might often feel like many of your best life experiences are lost to the sands of time. Sure, you remember that you took an amazing vacation in Mexico, but how much of it do you really remember? Do you know what day you met your spouse, and how you were feeling that day? Unless you keep some kind of personal journal, all that personal history will vanish like tears in rain. But keeping a consistent journal is tedious work, requiring pens and paper. You can use a journaling app to make it easier. Many apps will remind you to keep entries and support photos and videos to make your memories all the richer. Pick the best journal app for Mac from the list below.
1. Day One
Many long-time users of the Day One journaling app were surprised by the company’s move to subscription pricing. The app, which helps users keep a daily record of their lives, previously subsisted on one-time fees that thousands of users gladly paid. Many users felt slightly betrayed as well. Considering the entire purpose of the application is to maintain a long-term archive of your daily life, such a subscription fee could rack up major charges over a lifetime of use.
Despite this recent kerfuffle, Day One still remains one of the best daily journaling apps on the Mac. It’s feature-rich, with tracking and writing features that other apps simply don’t offer. Reading and searching through entries is easy and pleasant, so reliving your experiences is a little easier. You’ll also get a beautiful interface and exceptional companion iOS and watchOS apps. But if you’re put off by their $35 per-year pricing, you might find the apps below better suited to your needs.
Free Spell Checker App
2. Evernote
Best Spell Check App For Mac Download
While Evernote is far from a dedicated journaling application, it turns out the king of notetakers makes an excellent journaling application. You’ll find support for videos, photos, audio, and rich text alongside the standard plaintext input. The excellent iOS app is a must-have, and you can easily create an unlimited number of journals to keep your thoughts organized. Plus, Evernote is hands-down the best note-taking application for the Mac.
Unfortunately, your notes aren’t stored as plain text. This means you can’t read or access the notes without using the Evernote application, making your records worthless to a third-party app. That’s a major strike against longevity, but if you can stomach that, you get a full suite of benefits.
You can expand Evernote’s functionality as well. Pair it with Alternote to get a more minimal UI or with digi.me to pull updates and images from your social media accounts. And IFTTT lets you make workflows that include the app, automatically importing blog posts or linking outside content. The free version should cover your journaling needs, or you can subscribe to the pro version for only a few bucks a month.
3. Journey
If Evernote isn’t really your cup of tea, you might Journey instead. It’s a dedicated journaling app that’s deeply inspired by Day One’s design, and users of that app will find its basic structure familiar. Like Day One, the stand-alone Mac application reminds you to make daily journal entries.
Importantly, the app has an open database structure that saves you from lock-in, syncing with Google Drive and allowing for .docx and .pdf entry export. Users on the go can use Journey.cloud for updating via browser. The location of each entry is tracked on a map, and you can upload images and videos to your journal entries If you’re coming to Journey from Day One, you can import from Day One and Day One Classic to keep continuity.
The only real downside is the lack of an iOS app. Journey costs $12.99 for the Mac application, or you can use the free Journey.cloud web application in any browser.
4. Mémoires
Mémoires is billed as “the easiest way to keep a journal or diary on your Mac.” Its user interface is slightly more streamlined than some of our other options, but it still contains many of the same excellent features.
Entries can be saved in multiple journals and include photos, rich text, and hand-drawn doodles. If privacy is a concern, entries can be encrypted with AES-256 encryption. Everything is saved in rich text files in a non-obfuscated SQLite database for longevity. Even if the app shuts down, you’ll still have your entries in a fully-usable format.
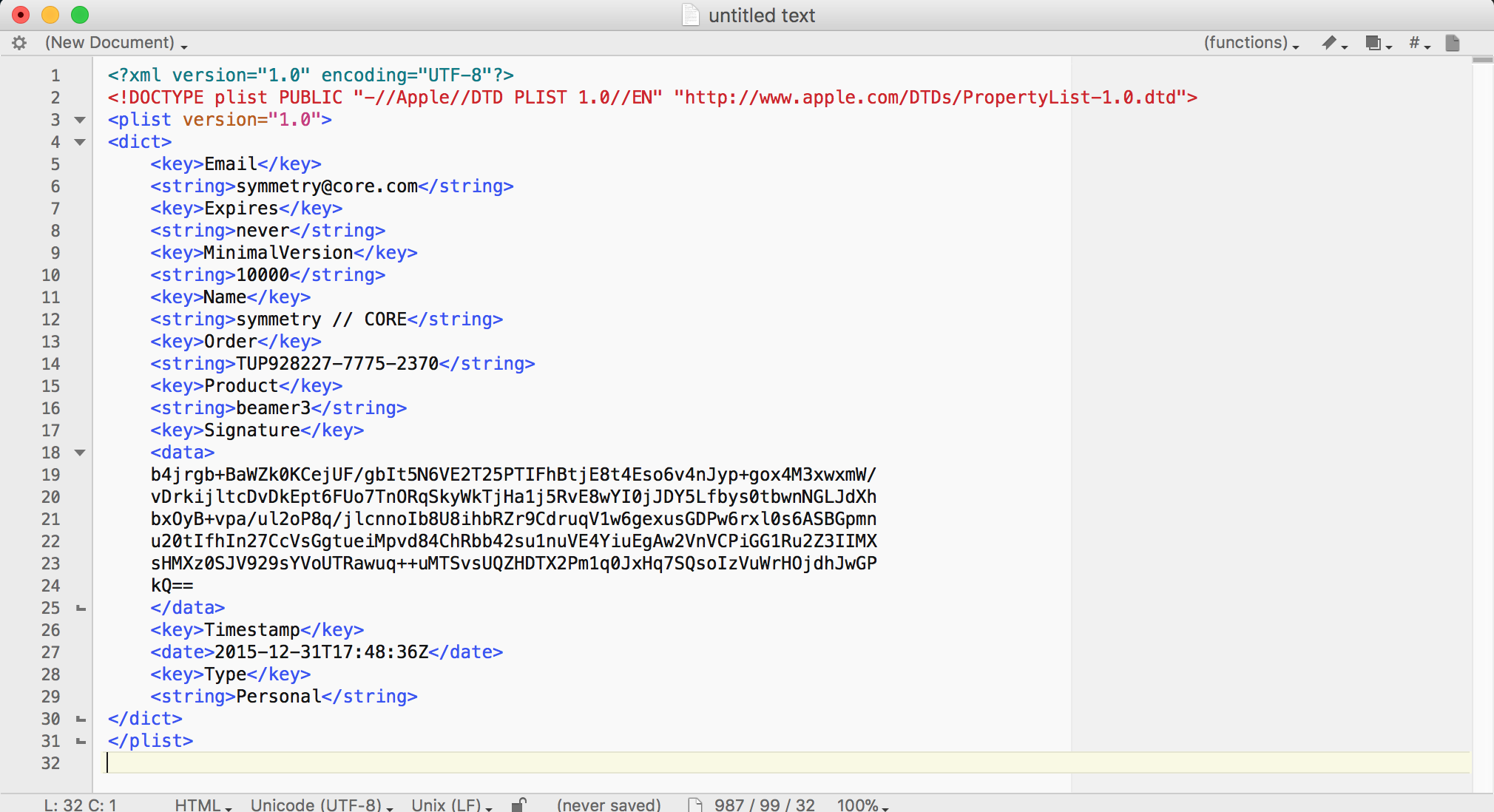
There’s a one-time fee of $30 for a single license or $50 for a “family pack” of five licenses. And if you want to add video to your entries, you can also pay a one-time $10 charge.
5. Mini Diary
Speaking of privacy, a free diary app for your Mac that you can look into is Mini Diary. It allows users to set a password before fully opening the app. While its interface may be a bit basic, Mini Diary still has a number of useful features that can benefit you. For one, this app allows you to type in your key thoughts in number or bullet form. You can also edit your fonts and make them bold or italic.
Mini Diary also lets you peruse, view, and edit your entries in your calendar. In case you’re particular with your themes, this diary app offers a light and a dark theme. You can also set it on auto so it’ll match the theme of your Mac interface. If you’re looking for a simple, no-fuss type of journaling app for Mac, Mini Diary is definitely the one for you.
6. Reflection
Reflection is another diary app that you can check out for your Mac. As the name suggests, this digital journal lets you reflect when you feel like taking a trip down memory lane. Reflection features an interface that is simple and organized. It shows a timeline, tags, and locations for your title and text while you write.
One of its great features is its color-coding along with labels that you can add for each entry that you write. Hence, you can label some of your entries as ideas and some as inspiration. In case you want to follow up on your previous notes, you can also add lists and tasks under them. You can also manage multiple journals within the app so you can separate one for your personal entries and another for work ideas.
Similar to Mini Diary, Reflection also allows you to adjust the theme of the app so you can match it with your Mac interface. If you’re scared that you might lose your entries, this app also allows you to back up your data into a ZIP file. With so many more of its awesome features, Reflection is an amazing diary app for Mac for people who are detail-oriented. Plus, it’s free!
7. Reminisce
For a more minimalist interface, Reminisce is a great option for your Mac. It has a free version as well as a premium version. Thanks to its simple outlook, you can stay focused on writing while using this journaling app. For a more visual entry, this app allows you to add photos to your entries, which would look great for travel posts.
In addition, you can also key in emojis as well as add tags and labels to your entries. Moreover, Reminisce allows you to rate your entries in stars and input your mood for the day. You can also add your location to your entry. All of your entries can be viewed in three ways: as a list, on a calendar, or on a map. With just a click, you can add, edit, delete, and even print an entry. Navigating through the app is simply a breeze.
Conclusion
There’s definitely a plethora of journaling apps that you can choose from specifically for your Mac. Opt for the ones mentioned above based on their features and you’re sure to have a great time writing in your entries. Add in some of your photos and memories to look back to when you feel like reminiscing the good old days.