- Office App Launcher
- Google Launcher App For Android
- Chrome App Launcher
- App Launcher App Locations Macos 10
- Google App Launcher Download
App organisation in Launchpad is the same as the iPad. You can only move one app at a time, if you drop an app on a full page, it will offset all the icons on the pages to the right. As the total of apps could be very important, as all bundles are automatically added by the app, you have to drag each app icon, one after the other, and scroll. Aug 12, 2011 I am using norwegian version of Mac OS X Lion, but I have set F5 to Launchpad due to not lose the other functions on the keyboard. This is how I did it. Go to System choice app. Go into keyboard 3. There you see on the left 'Launchpad and Dock', klick to mark this 4.
With the launch of Windows 10, things have changed drastically over the year, albeit for the good. It is now equipped with many new features than any of its previous versions. From desktop management to using multiple desktops, it has many unique features.
But, with many features come many icons as well that may create a clutter on the desktop. So, if you are struggling to organize them, the best solution would be to get an app launcher. If you are wondering that’s just a petty addition, then you are just wrong.
There are some major advantages of adding an app launcher to your desktop like being able to free some Desktop space, option to keep your favourite programs in the front and center for quick access, finding and opening files quickly, searching the web, and more.
Here’s a list of the best app launcher for Windows that can help you make your choice.
Rocket Dock
Its perhaps the most popular app launcher in the list. Rocket Dock has been around for quite some-time so, the probability is that you have used it previously on Windows XP already. But, the best part is, that it’s also compatible with Windows 10. This program launcher places itself on the top of your screen.
The design of the launcher seeks inspiration from Mac OS X launch bar and its primary aim is to arrange your favorite shortcuts all at one place making it easier for you to access them always. On installation, the launcher will offer some default shortcuts, however, that can be easily modified, and even add any app or program you wish to. Best of all, it saves a significant space on desktop and this is especially useful for those who have several icons on the desktop.
Price: Free
Launchy
Launchy is a powerhouse app yet the simplest launchers around. It makes life easy by requiring no set up after installation. Simply launch the app by pressing the keyboard shortcut “Alt+Space”, key in the app name you wish to open, and select the one you have been looking for from the search results.
The app has the ability to launch multiple programs. It can be used to open files and folders, perform web searches, carry out calculations, and even run shell commands. Its skin can also be customized, while the functions can be expanded using several plugins.
Price: Free
SlickRun
Same as the Find and Run Robot, SlickRun focuses majorly on aliases, although this app is much more instinctive when it’s about setting it up and using it. It’s definitely one of the easiest to use app although with some compromises in the features. Overall, the app has a better balance in comparison.
Some of its greatest advantages are that it can handle multiple tasks with the configuration you want. In addition, it can also run many commands, automated tasks and even perform batches to carry out more tasks. From executing multiple magic words, apps, or opening folders, or associating magic word to running windows app, to setting it to invisible, there are some unique features indeed that sets it apart from others.
Price: Free
Executor
If you are looking for an uncomplicated app launcher for Windows, then Executor is definitely one of them that you can look upto. Its located in the taskbar, so all you need to do is to click on it, key in the name of the app you want to launch, and it will open. On the installation of this program, it starts indexing all apps and programs along with menu entries, list of recently used items, and so on.
With less than 1MB in size, this is a very small app and so, it won’t take much of resources as it runs in the background. To avoid typing the full name, you can also set up a certain keyword for a program. Additionally, the app also works great with URLs which helps you to access a specific website quickly.
Price: Free
ObjectDock
ObjectDock is another popular app launcher for Windows that has been in the business for quite some time now. It offers you the option to add your favorite apps and programs to the launcher to access the programs quickly. It also allowed users of Windows 7 earlier to add Gadgets, but as we all are aware that the feature does not exist anymore.
The app features simple design giving us an impression as if it’s sitting on a table. The launcher is located at the top the screen keeping any disruption off from the screen. It also allows you to add quick launch icons from the taskbar. This helps you with quick integration.
Price: Free
Keybreeze
It’s a versatile app which can do quite a bit. It may not differ much from the others in the category in terms of launching the application, but it does come with some unique features, such as the option to create sticky notes and carrying out extremely basic text expansion, which, even though is not essential, but is surely a cool feature.
Some of its advantages are that it features over 80 well-known apps and shortcuts that have been pre-configured after installation of the app. This offered an easy experience for the users straight out of the box to get started.
Price: Free
Wox
Wox is a fully featured app launcher for Windows that also helps you to access programs and web contents as you type. Among its major features are quick start program and finding local files and application without quitting your keyboard. It also sorts file automatically based on usage.
It allows you to search the web by prefixing your search with keywords like, wiki, etc. You can also add your own web searches in the settings pane of the app that helps to meet your daily requirements. Not just that, creating a plugin is super easy with Wox. It supports plugins written by Golang, CSharp, and so on.
It also allows you to use a theme that matches your desktop. You can even create your own themes by choosing your preferred colors, fonts, sizes, etc.
Price: Free
RK Launcher
RK Launcher is free just like the other app launchers for Windows 10. This app is used for saving your favorite apps and programs. It allows you to add any app you can think of, along with files and folders. The app sits on the edge of the screen, but not necessarily at the top edge since this can be moved to any side of the screen you wish to.
The app features a clean and simple design that perfectly goes with your working environment. You can completely customize the appearance of the app by changing themes, adding custom icons and docklets.
Given that the app can be settled on any side of the screen, and that it supports different apps, file types, and programs, it can be a great alternative to the taskbar. Despite the fact that RK Launcher has been around for quite some time now and it was available for previous versions, it still works with Windows 10.
Price: Free
Find and Run Robot
Find and Run Robot is one of the most dynamic apps in the category that comes with several alias functions, plugins, and settings. These features allow you to customize most of how it functions. Considering that’s it highly advanced, it’s slightly more challenging to set up in comparison. However, it’s works great for those with specific requirements.
Its biggest disadvantage is that it does not index at all that can be beneficial to keep the usage of the resources low, but it makes finding things much slower. However, on the brighter side, an adaptive search that tracks the user searches, makes it easier and quicker to find an app that has been launched previously, the next time you want to search and make use of it. It’s flexible, fast, leaves small memory footprint, comes with plenty of plugins, calculator with history tape and much more.
Price: Free
WinLaunch
This free app launcher seeks inspiration from the Apple’s operating system, Mac OS X lion. It starts minimized in the background, just like the Circle Dock and all you need to do is to enable it by pressing the keyboard shortcuts “Shift + Tab”.
On activation, the launcher bar opens up, and displays the list of all apps and programs that have been pinned. The moment the WinLaunch pops up, the desktop icons are concealed and the background is blurred give it a nice look.
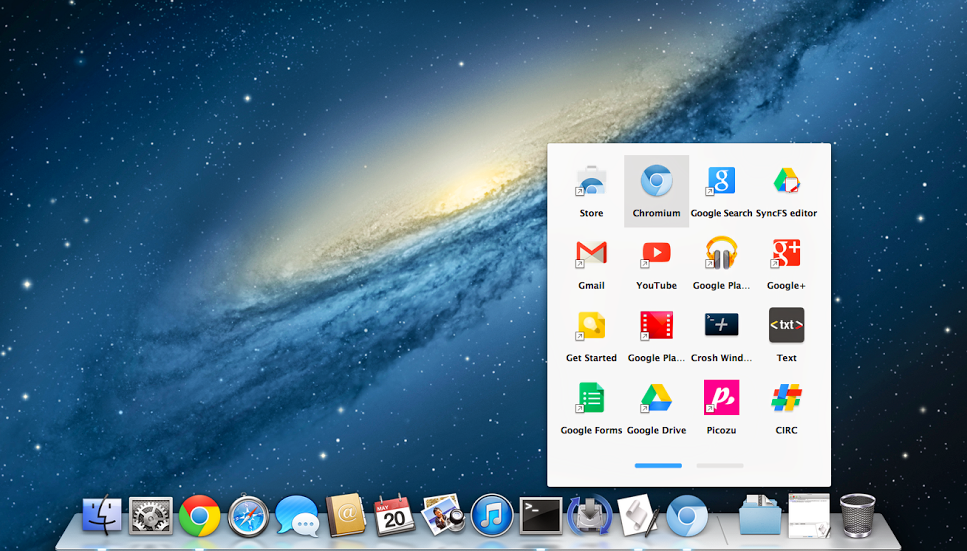
It allows you to club the shortcuts in groups just at it is done in iOS. To create a group, you simply need to drag and drop an icon into the other. It allows you to create as many groups as you want and make customization further, for instance, adding the group name.
What we like is its ‘Jiggle Mode” that allows you to shift icons from one group to another. If you wish to add icons to the app, you must click “F” on your keyboard. The launcher will be then be reduced to a smaller window that can be moved and where you can add icons by using the drag and drop option.
Price: Free
Enso
Enso carries out its job in a manner which is quite different from the other app launchers. Here, you need to hold down the Caps Lock key, instead of hitting a key combo. You must then type the command and let go the Caps Lock to enable it. Alternatively, you can also enable it in a more conventional manner and that’s what sets it apart from the others in real.
The best part is, you slowly get used to the way it functions. It also allows you to add aliases which is called “favorites” here, and move over to any open program using its “go” command.
Price: Free
Keypirinha
Keypiranha is a fast app launcher for Windows that quickly finds and launches a world of items such as, files, bookmarks, applications, registry keys, URLs, sessions, and more. Additionally, it also performs actions like searching web queries, and even evaluates mathematical expressions, using the just the keyboard.
Among its other major features are, starting a search on any configured website or online dictionary, translation languages on the go, base converting numbers, searching the environment variables, initiating a copied URL directly, splitting a URL and converting its arguments to Jason, change to a running application by name, hash a string, and much more.
Price: Free
Office App Launcher
XWindows Dock
XWindows Dock looks a lot like the MacOS’ launcher toolbars, and provides you with options that are also available in Apple’s tool. What’s interesting about this launcher is that it lets you customize completely. You can customize and change its looks by adding graphic effects in the form of transparency, shadow, reflections, blur, etc. But, apart from its sleek look, it also offers some unique features.
It not just allows you to add your favorite apps and programs, but also a few other Windows features. The plugin manager can also be used to add a few custom plugins to the interface such as, a stack container same as the Stacks Docklet that appears in the RocketDock.
Price: Free
Listary
Listary is another app launcher that does a lot more than just launching an app or program. While it makes the entire process easier helping you browse through folders, looking for the right file names, or looking through the Windows limited menus, it also applies a smart search technology that allows you to keep working without having to go through the hassles of the tedious native Windows navigation.
Featuring a lightweight interface that doesn’t slow your system down or strain the system resources, Listary puts the Windows Explorer on steroids. Moreover, for heavy users, the app blends with your favorite tools like the WinRAR, Total Commander, Xplorer2, Directory Opus, and more.
Price: Free
So, get your free app launcher today for your Windows and optimize your desktop experience to the max.
I find passion in writing Tech articles around Windows PC and softwares
App Icon
Beautiful, compelling icons are a fundamental part of the macOS user experience. Far from being merely decorative, icons play an essential role in communicating with users. To look at home in macOS, an app icon should be meticulously designed, informative, and aesthetically pleasing. It should convey the main purpose of the app and hint at the user experience.
Consider giving your app icon a realistic, unique shape. In macOS, app icons can have the shape of the objects they depict. A unique outline focuses attention on the object and makes it easy to recognize the icon at a glance. If necessary, you can use a circular shape to encapsulate a set of images. Avoid using the rounded rectangle shape that people associate with iOS app icons.
Design a recognizable icon. People shouldn’t have to analyze the icon to figure out what it represents. For example, the Mail app icon uses a stamp, which is universally associated with mail. Take time to design an engaging abstract icon that artistically represents your app’s purpose.
Embrace simplicity. Find a single element that captures the essence of your app and express that element in a simple, unique shape. Add details cautiously. If an icon’s content or shape is overly complex, the details can be hard to discern, especially at smaller sizes.
Provide a single focus point. Design an icon with a single, centered point that immediately captures attention and clearly identifies your app.
iOS icons
macOS icons
If you’re creating a macOS version of an iOS app, design a new version of your app icon. Your macOS app icon should be recognizable, but not an exact copy of your iOS app icon. In particular, the macOS icon shouldn’t use the same rounded rectangle shape that the iOS icon uses. App Store, Maps, Notes, and Reminders provide icons for macOS and iOS that are recognizable, yet distinct from one another. Reexamine the way you use images and metaphors in your iOS app icon. For example, if the iOS app icon shows a tree inside the rectangle, consider using the tree itself for your macOS app icon.
Use color judiciously. Don’t add color just to make the icon brighter. Also, smooth gradients typically work better than sharp delineations of color.
Avoid mixing actual text, fake text, and wavy lines that suggest text. If you want text in your icon but you don’t want to draw attention to the words, start with actual text and make it hard to read by shrinking it. This technique also results in sharper details on high-resolution displays. If your app is localized, prefer fake text or wavy lines over actual text in a specific language.
Avoid including photos, screenshots, or interface elements. Photographic details can be very hard to see at small sizes. Screenshots are too complex for an app icon and don’t generally help communicate your app’s purpose. Interface elements in an icon are misleading and confusing. If you want to base your icon on photos, screenshots, or interface elements, design idealized versions that emphasize specific details you want people to notice.

Don’t use replicas of Apple hardware products. Apple products are copyrighted and can’t be reproduced in your icons or images. In general, avoid displaying replicas of devices, because hardware designs tend to change frequently and can make your icon look dated.
Perspective and Textures
Design an icon with appropriate perspective and a realistic drop shadow. In general, an app icon should depict an object as if viewed through an imaginary camera that’s facing the object, positioned just below center, and tilted slightly upward. This camera should be positioned far enough away that the icon is nearly isometric, without appearing distorted. To achieve a realistic drop shadow, imagine a light source that’s also facing the object, but is positioned just above center and tilted slightly downward.
Rotation
Consider tilting your icon after rendering it. A small amount of rotation can help people distinguish your app icon from documents and folders. A rotation of 9 degrees tends to work well.
Use only black in your icon’s drop shadow. In some contexts, such as Cover Flow view mode in Finder, app icons are displayed against a dark background. If an icon’s drop shadow uses colors other than black, the drop shadow can appear more like a glow.
Portray real objects accurately. Icons that represent real objects should look like they’re made of real materials and have real mass. Realistic icons should accurately replicate the characteristics of substances like fabric, glass, paper, and metal in order to convey an object’s weight and feel. For example, the Preview app icon incorporates glass effectively in its magnification tool.
Consider adding a slight glow just inside the edges of your icon. If your app icon includes a dark reflective surface, such as glass or metal, add an inner glow to make the icon stand out and prevent it from appearing to dissolve into dark backgrounds.
Google Launcher App For Android
App Icon Attributes
All app icons should adhere to the following specifications.
| Attribute | Value |
|---|---|
| Format | PNG |
| Color space | sRGB |
| Layers | Flattened with transparency as appropriate |
| Resolution | @1x and @2x (see Image Size and Resolution) |
| Shape | Square canvas; allow transparency to define the icon shape |
Don't provide app icons in ICNS or JPEG format. Add de-interlaced PNG files in the app icon fields of your Xcode project's asset catalog.
App Icon Sizes
Chrome App Launcher
Your app icon is displayed in many places, including in Finder, the Dock, Launchpad, and the App Store. To ensure that your app icon looks great everywhere people see it, provide it in the following sizes.
App Launcher App Locations Macos 10
| Icon size (@1x) | Icon size (@2x) |
|---|---|
| 512px × 512px (512pt × 512pt @1x) | 1024px × 1024px (512pt × 512pt @2x) |
| 256px × 256px (256pt × 256pt @1x) | 512px × 512px (256pt × 256pt @2x) |
| 128px × 128px (128pt × 128pt @1x) | 256px × 256px (128pt × 128pt @2x) |
| 32px × 32px (32pt × 32pt @1x) | 64px × 64px (32pt × 32pt @2x) |
| 16px × 16px (16pt × 16pt @1x) | 32px × 32px (16pt × 16pt @2x) |
Simplify your icon at smaller sizes. There are fewer pixels to draw as icon size decreases. In your smaller icons, remove unnecessary features and exaggerate primary features so they remain clear. Even when a high-resolution size matches the pixel dimensions of a standard size, you should still consider simplifying the smaller rendered image. For example, the 128pt × 128pt @2x icon appears smaller onscreen than the 256pt × 256pt @1x icon, even though both icons have the same number of pixels. Visually smaller icons shouldn't appear drastically different from their larger counterparts, however. Any variation should be subtle so the icon remains visually consistent when displayed in different environments.
Google App Launcher Download
Keep high-resolution and standard-resolution artwork consistent. For example, the 256pt × 256pt @1x and 256pt × 256pt @2x images should look the same. Some people use multiple displays with different resolutions. When they drag your icon between their displays, the icon's appearance shouldn’t suddenly change.