Jul 10, 2020 • Filed to: Take Data Backup • Proven solutions
But I am concerned that the day that Amazon launched unlimited storage, their cloud drive desktop app for the Mac didn't work. They have since fixed the app and it seems to be working. Assuming it continues to work there is absolutely no comparison to any of the other cloud storage offerings from a price or ease of use perspective.
Q: How to sync files to Amazon cloud drive?
“Computers have been in my use from quite a while now, but I’m striving to know the methods for making a backup of my videos and photos on amazon cloud drive because the storage of my hard disk is also running low in space. However, it is also essential to make a backup because it enables you to secure your valuable data at one place. I wish to go through efficient methods to sync my files and find out if the cloud drive really helps. I also want to know the reasons behind the vast usage of amazon cloud drive. The files that I will be backing up are very significant to me.”
Millions of people have been using hard disks to store their data, but the time has changed as the 21st century started. Now, people are starting to use online clouds to store their data. In this guide, you will have some simplest solutions to sync your valuable files to Amazon cloud drive. Furthermore, you will surely be pleased with the features of Amazon cloud drive and why people use it so much and what problems they face. Don’t miss any of the steps mentioned in the guide below. The methods mentioned in the guide are vastly used by all the Amazon users in the world.
Part 1: Overview of Amazon cloud drive not syncing problem
We have discussed that amazon cloud drive is utilized by a lot of people around the world. yet, there are some of the issues which can create hurdle in storing your valuable data on Amazon cloud drive. One of the most common troubles is the amazon cloud drive not syncing. Many people don’t like the sync feature in Amazon cloud drive, as they face this irritating issue. However, there can be multiple situations and causes in this scenario;
1. Situations
There can be multiple situations where Amazon users can seriously have a headache while syncing the files to Amazon cloud drive. Few of the situations are that they can’t find the files in Amazon drive after the sync is completed. In some cases, they can’t sync the files of their choice or it gets stuck while the synchronization process is going on.
2. Reasons
You already know some of the situations which users have to face. Well, there are some reasons behind these situations. These are few of the reasons which can cause this issue; low storage space, Wi-fi issue or any other technical or software fault.
Part 2: How to enable sync feature in Amazon photos application
If you are willing to enable the sync feature in Amazon photos application. The method mentioned below is the finest way to do that. Amazon gives you multiple utilities to cherish, you can have the amazon cloud drive which you can utilize to store your valuable data. You can store almost every type of data on the Amazon cloud drive. This gives you an extra layer of protection for your data. However, Amazon cloud drive does not give you the option of file sync on web, but it surely gives it to you on the Amazon photos app. Yet, you can cherish this sync feature on web too, follow the steps in the given method to do so;
Step 1: First of all, you need to download and install the amazon photos application in windows 10. Once you have done that, open the application properly.
Step 2: Now, open the Amazon photos interface, you need to click on the option “Settings” icon on the top right corner of your screen to go to preferences.
Step 3: After that, you need to select the “Sync” tab on your screen. Choose the option of “Enable sync”.
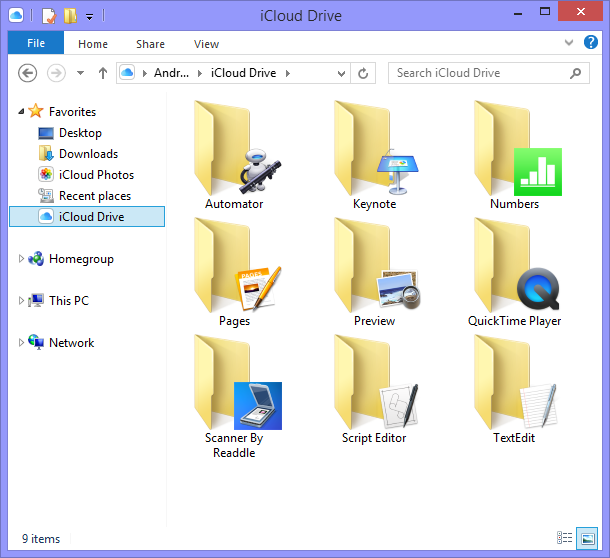
Step 4: Furthermore, the application of Amazon photos will restart, and the desktop of your computer will have a shortcut of Amazon Drive, which you can use to sync. Then, Amazon photos will tell you to choose Amazon drive folder to save the sync files and select the local sync folder and finally press the start sync button. However, by default the local sync folder is located in the C:/Users/the username/Amazon drive unless you alter the location by yourself.
Step 5: In the last step, you need to choose the sync tab on the main window of Amazon photos, drag and drop your valuable files to Amazon photos. Make sure you specify the location and once you have done that choose to select and then the sync will start. The sync time usually depends upon the size of your files.
Part 3: How to sync files to Amazon cloud drive automatically?
There is no doubt that Amazon cloud gives you a lot of utilities. Yet, it still lacks some of the features. Many important features are missing in the Amazon cloud drive, but there is nothing to stress about, you can easily utilize AOMEI Backupper to fulfil these deficiencies in Amazon cloud drive, if you want to sync files to Amazon cloud drive automatically, you can utilize this third-party software known as AOMEI Backupper;
AOMEI Backupper
AOMEI Backupper is the most astonishing software available in the market when it comes to backup. It also contains all features of the Standard edition, provides complete and reliable PC backup and restore strategies for any of the windows version. System Clone, Backup Scheme, Dynamic Disk Backup, Dissimilar Hardware Restore, Merge Images etc. and many others diverse and useful features are available. Not only the backup, but the software allows you to you to auto sync USB drive when connected with File Sync. The software is compatible to almost every operating system. There are vast number of functions which this software contains. You can conduct incremental or differential backup for the schedule task, this software allows you to set backup schedules as hourly, daily, weekly or monthly. Once you are aware of the utilities of AOMEI Backupper, you can never resist to use this software. You can utilize this software to sync files to Amazon cloud drive automatically by using these steps;
Amazon Cloud Drive App For Mac
Step 1: The first thing to do is to download AOMEI Backupper on your computer and install it. Now, launch it properly.
Step 2: Once you have launched it. In the main interface, choose the option “Backup” and then “File sync”
Step 3: After that, you are required to input a proper name into task name box in the coming window.
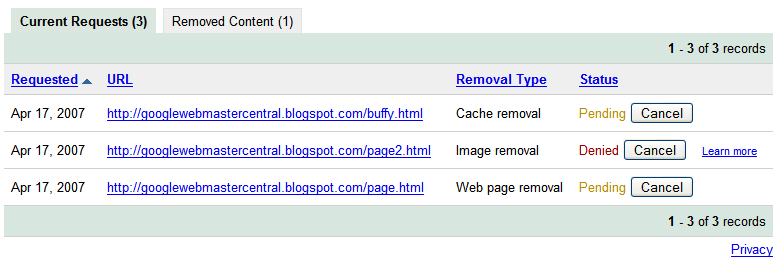
My Cloud App For Mac
Step 4: Furthermore, you will click on the option “Add folder” to select the files that you want to sync to Amazon cloud drive.
Step 5: you can also use filter settings to customize the files you want. Choose the destination location as Amazon cloud drive and tick the option of “Schedule”, if you want to select the real-time sync option to synchronize files or folders,
Step 6: In the last step, you need to choose the option of “Start sync” to automatically sync files to Amazon cloud drive.
Conclusion

There is no denying the fact that Amazon cloud drive is utilized by a vast amount of people around the world. yet, there are many issues that can occur, you don’t need to stress yourself, you just need to follow the right method to get out of any situation. Same as you need AOMEI Backupper to get rid of any trouble primarily related to backup.
Data Backup Services
Amazon Cloud Drive For Mac
- Computer Backup
- Hard Drive Backup
- Mac Backup
- Cloud Backup